Most of the questions of users who are asked at various it-forums (there are hundreds of them) are in search of a solution to problems with the Internet connection, as well as with all the difficulties arising from this.
Of course, there is little pleasant in such situations when “at the most interesting place” (for example, when watching a movie, during an online game or during an extremely important video conference) access to the World Wide Web is interrupted.
A problem that is familiar to every user of a computer and / or mobile device every year becomes more and more urgent, since most of the modern life of a person is already tied to the information and technological component.
This article is a solution compiler for the four most common problems associated with the absence or interruption of an Internet connection. Why is this happening, and who is to blame, and also what to do when rebooting the router does not help? This is what will be discussed later.
Causes For Disruption Of Internet
Surely, it will not be a secret for anyone that determining the cause of any problem is the key to solving it. Within the framework of the topic under discussion, the search for circumstances and facts that preceded the emergence of difficulties with connecting to the Internet, or that arose immediately after disconnecting, is the basis of the entire article.
For clarity of the fullness and complexity of the topic, it is necessary to bring such a peculiar scheme, which depicts the main causes of instability in the Internet connection:
So, as can be seen from the above diagram, all related errors in this topic (and in most others related to computer operation) are divided into two main types:
- You should make sure not only of the integrity of the cable, but also of the connection density of the connector and the corresponding port on the computer and on the router itself;
- You should pay attention to the indicator panel of the router, which in most cases is quite informative and can tell a lot (for example, the well-known TP-link TL-WR841N router:
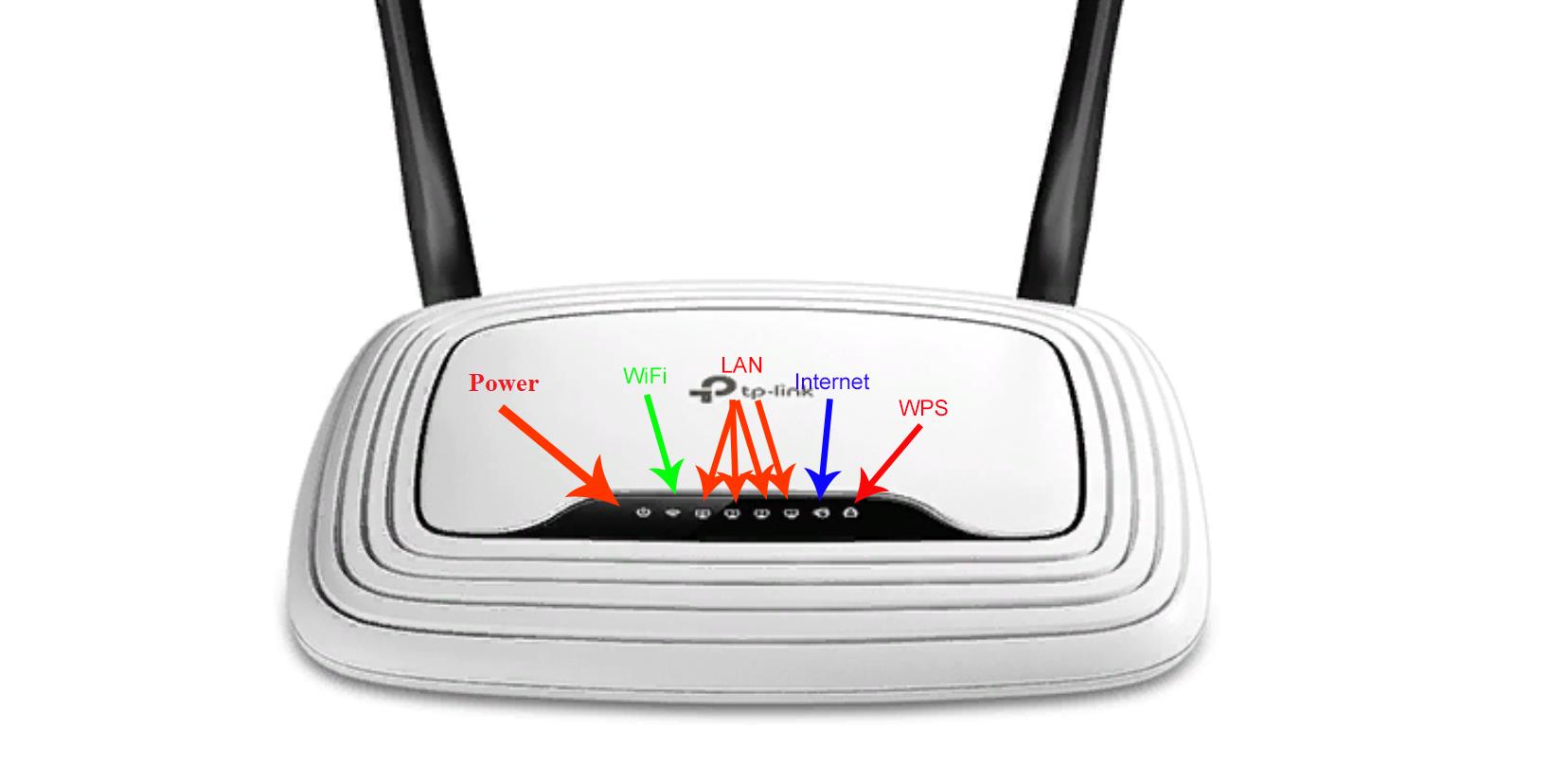
- The LED indicator “Internet” (second from the right) is constantly lit in orange, which means that one of 2 options is possible:
- The WAN port is active, but the Internet is not available;
- WAN port is inactive.
- The Internet LED blinks orange - the WAN port is not used in router mode. This information, in some situations, may already be sufficient to determine the cause and correct the error.
- Pay attention to the tightness of the connection between the power adapter and the mains. An improperly installed outlet is also a possible reason.
It is necessary to clarify that the procedure for considering points within the framework of this article (hereinafter) does not mean that it should be strictly adhered to, since the location of a computer and network equipment can be different for everyone. For example, it will not be correct to require the user to first check the provider's cable if it is laid through the wall)).
How to Fix Internet Connection Errors
The diagram above shows that the situations under consideration can be extremely confusing, as there may be several possible reasons. Therefore, for a better understanding of all the material cited, the four most common errors should be analyzed, which are characterized by the direct fault of the existing computer software and the network parameters used.
And these 10 errors include:
- “There is no wireless adapter in the devices”;
- “The laptop does not see the active access point”;
- “There is a connection, but there is no Internet.”
No Wireless Adapter in the Devices
The first error to be considered is characterized by the fact that the user, trying to find out the reasons for the lack of the Internet, opens the "Network and Sharing Center" and sees that there is no wireless adapter there. The first thought is quite logical: "Is the module out of order (burned out)?" Perhaps, but one should not panic, everything can be different and less serious, namely:
- Right-click on the icon “Computer/My Computer” and select “Manage”;
- In the Utilities section, open "Device Manager", or press "WIN + R" key combination and execute "devmgmt.msc" command;
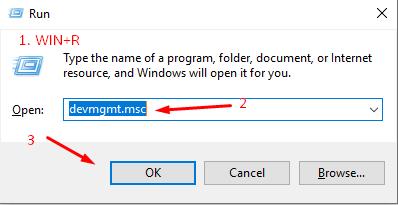
- If the problem with the adapter is not hardware in nature, then among all the devices you can find a mention of the component:
- in the name, which will be "Wireless", "WLAN" or "Wi-Fi";
- or in the “Other devices” section there will be a line marked with a yellow triangle with an exclamation mark and the name “Network Controller”.
Regardless of whether the first option or the second, if the system sees the controller, it means that the problem, with a high degree of probability, is software, and the driver is working incorrectly.
The first thing to do is to restart the computer and again check the presence/absence of the mentioned device. Therefore, to resolve the issue, you should visit the official website of the adapter manufacturer (for example, this can be done using a tablet with Internet access), after specifying the model of the module and the characteristics of the laptop, and download the driver that is most suitable for your version of Windows.
But, if there is nothing in the “Device Manager”, then it is necessary to begin a more substantive search for the possible causes that led to this situation:
- the laptop was disassembled for dust cleaning, during which the WiFi module could be damaged or incorrectly connected;
- the laptop was disassembled to replace components, the consequences are similar;
- if the wireless network module is connected via USB, then try changing the port used.
It should be understood that any direct intervention (parsing/upgrade) in the operation of the components of a laptop or system unit must be accompanied by a certain preparation and study of the material. For example, it will not be superfluous to study exactly how the components should be located in the system unit, how to check the equipment for compatibility, how to properly and accurately disconnect a particular module/adapter/connector/plug, etc. That is, in other words, any issue must be approached comprehensively.
Yes, unfortunately, there are not as many solutions as we would like, but installing a driver is an action that you should definitely try.
Laptop does not See the Active Access Point
The situation when a laptop or an external wireless network module on a stationary computer does not see an active access point to which other devices are freely connected is the most popular and discussed. Unlike most other issues that are considered in the framework of this article, in this situation, based on practical experience, certain actions have been worked out for a long time to find the reasons and options for correction:
- "Access Point Accessibility Confirmation."
The first thing to do is to check whether it is really possible to connect to an access point that the computer does not see. For verification, you can use any device equipped with the appropriate module, for example, a smartphone, tablet, smart watch, TV, and for that matter, then a printer and even a kettle with remote control.
- "Checking the network hardware settings of the computer."
If, for example, a smartphone finds several access points, and the computer does not see any, then this is a vivid demonstration that the culprit is on the side of the computer, and to verify this theory, do the following:
- Open Device Manager and check the status of the wireless adapter. Pay special attention to the driver version, and if the manufacturer has newer versions, then
download it and install it;
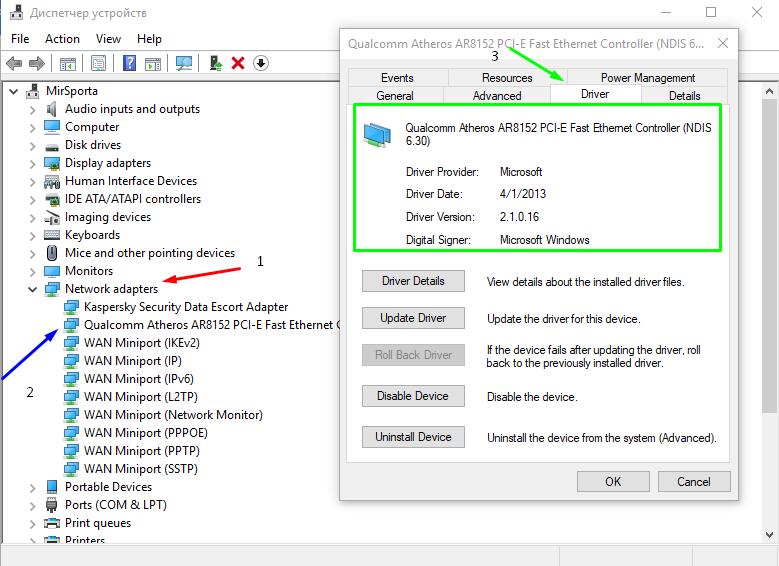
- Right-click on the adapter and check if the “Enable” or “Turn on the device” button is in the context menu;
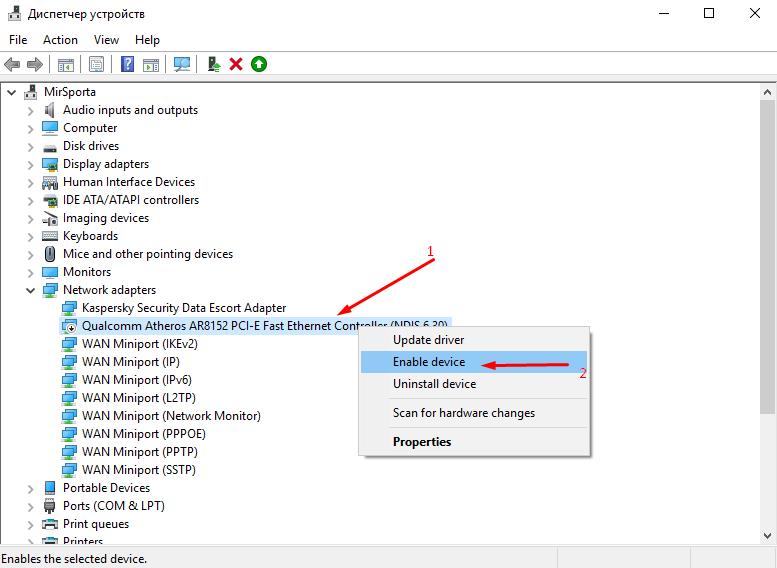
- If there is no adapter, then you should read the information above;
- Most laptops have a key combination that is directly responsible for enabling / disabling the wireless connection. Usually these are keys from the F1-F12 + range, the “Fn” button is guaranteed. The same combination is responsible for switching the mode from the standard mode to “Airplane mode”.
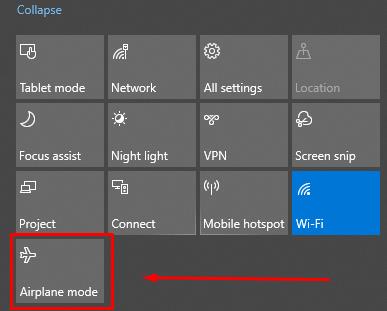
In addition, on the case itself there may be a button with similar functionality;
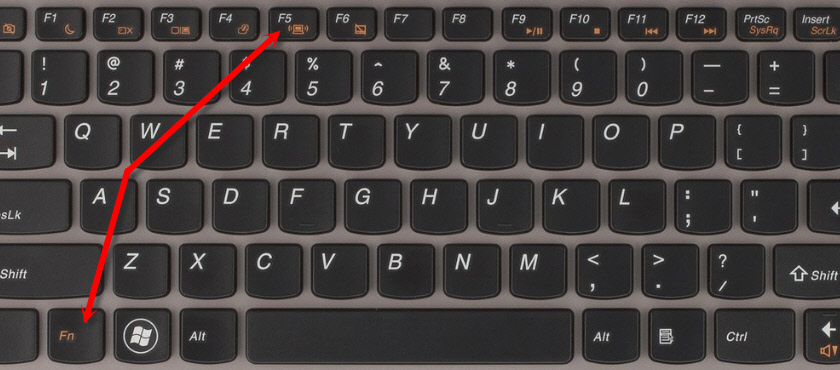
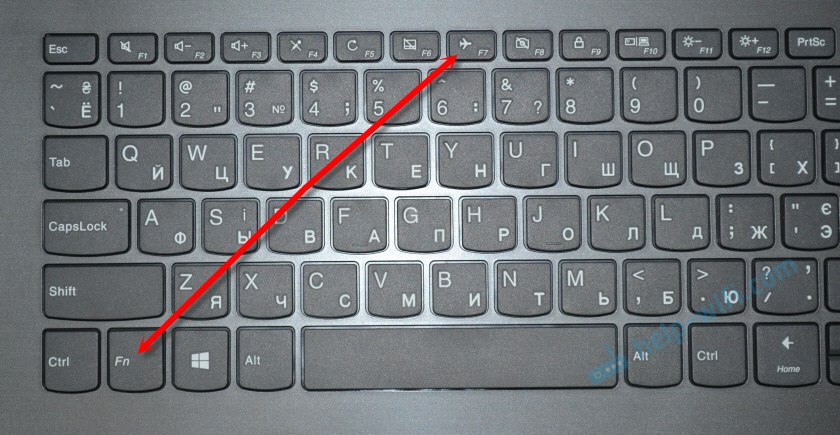
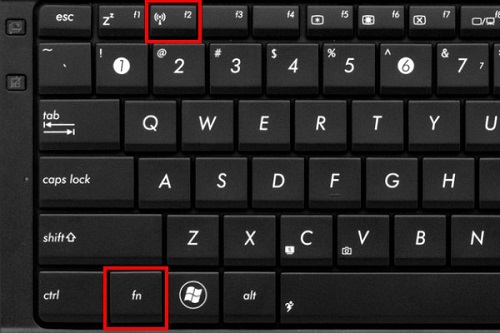
- You can enable/disable WiFi in the settings. To do this, open the "Start" menu - "Settings" - "Network and Internet" - "WiFi" and turn the switch to the "On" position;
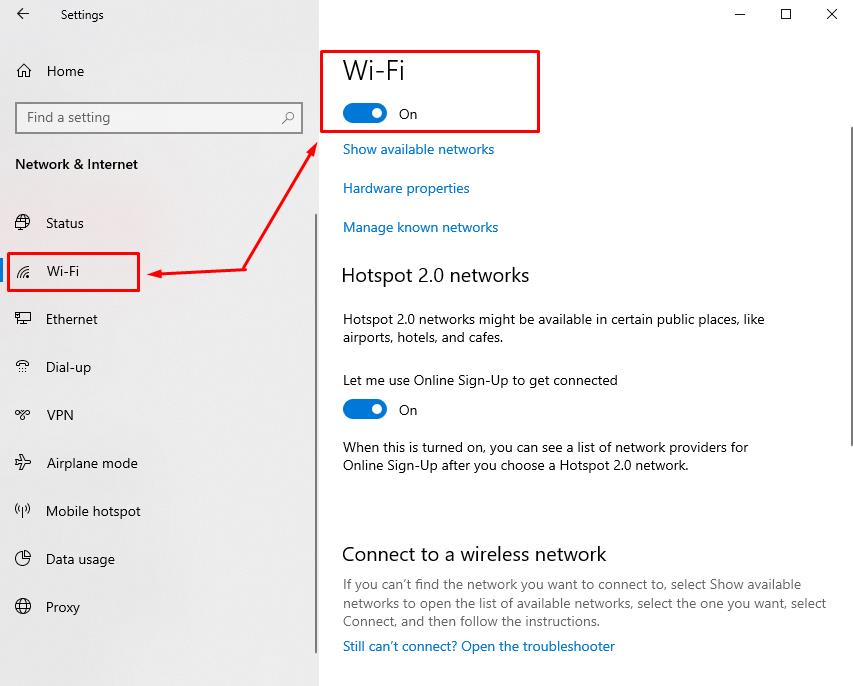
If everything that was stated above did not bring the desired results, then you should take some time to check the settings of the access point itself. To do this, you need to access the web interface of the router:
- Confirm your access right by entering your login and password, by default it is admind/admin;
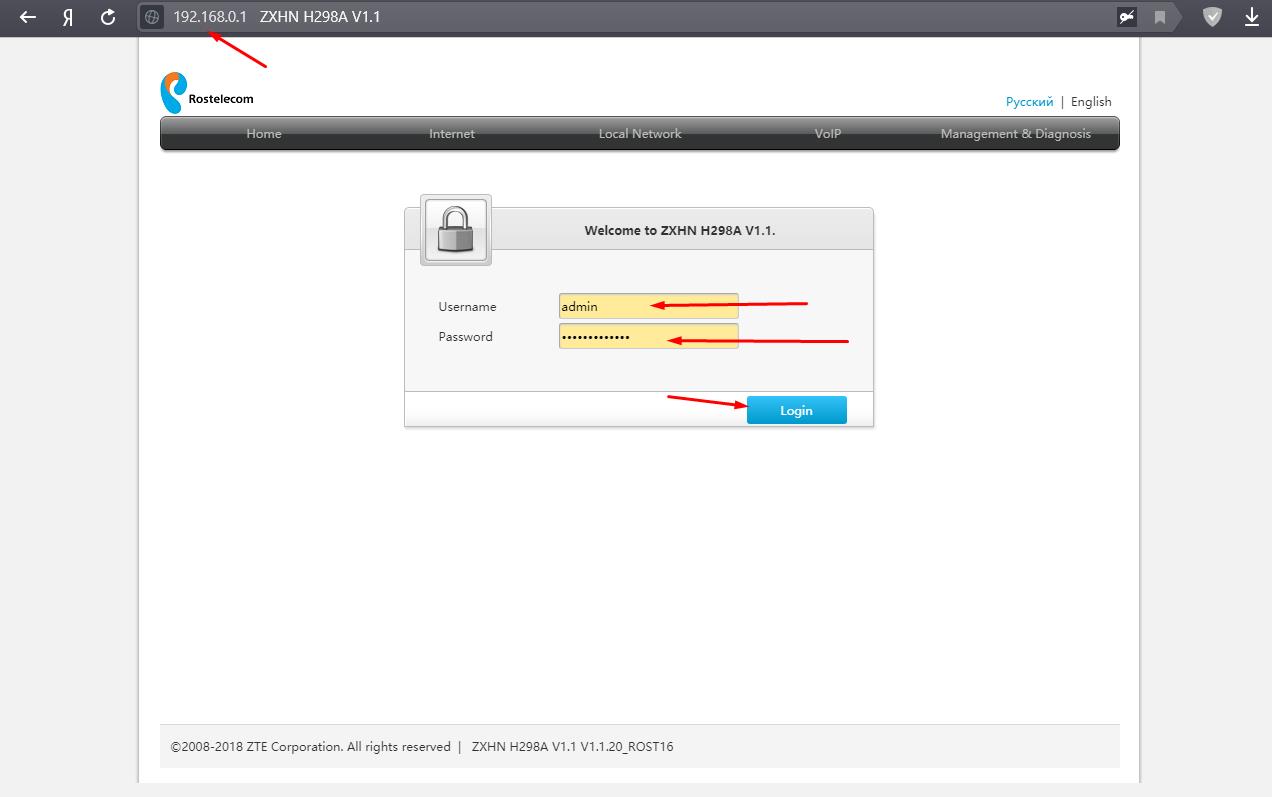
- The name of the access point (aka “SSID”) must not contain complex characters and be excessively long, for example, “My_acces_point/always_free_for_everyone”.
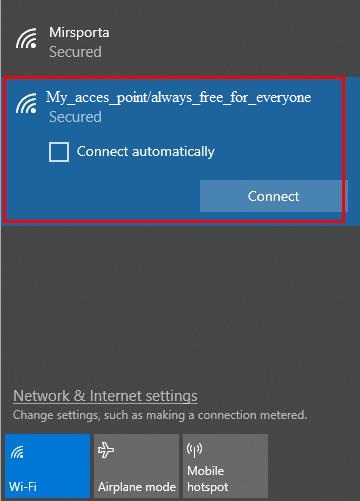
Of course, even such a name does not always cause connection errors, but under certain circumstances it can become one of the reasons;
- Check if there is a check mark in the line “Hide SSID broadcasting” or vice versa it is not in the line “Enable SSID broadcasting”;
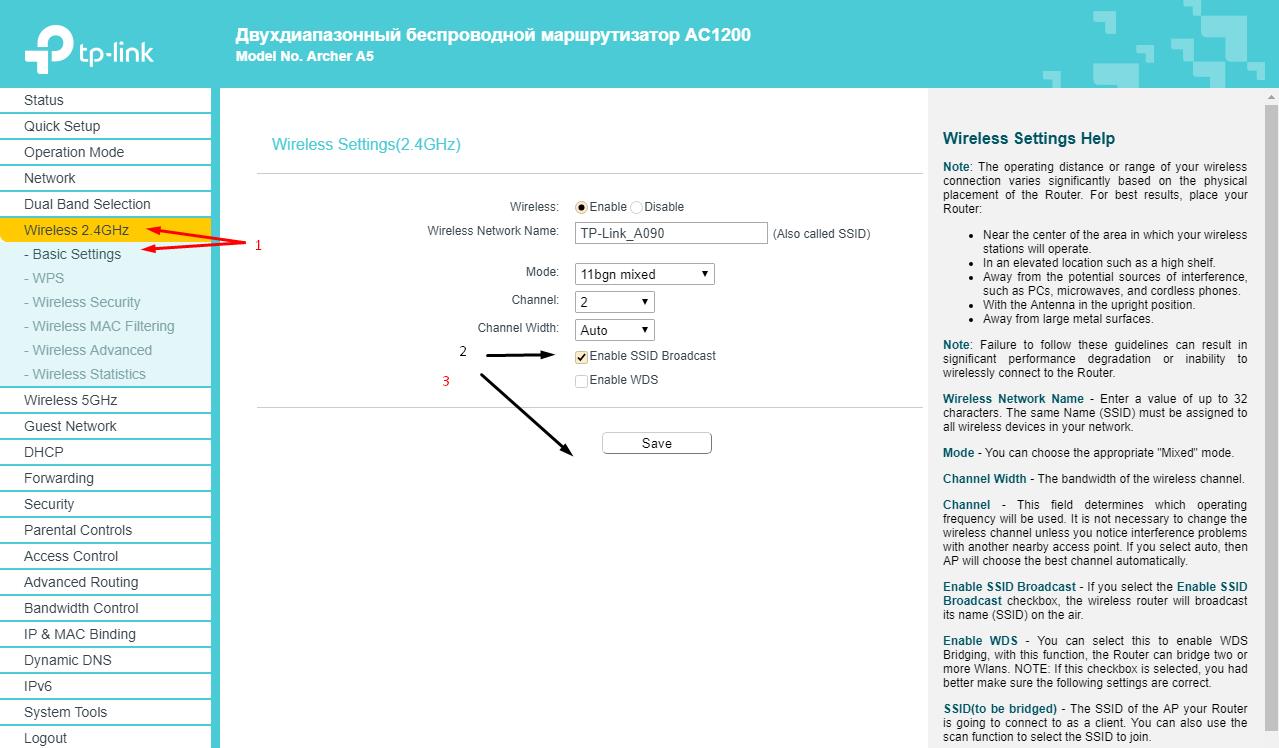
- “Channel” parameter - if a specific channel from 1 to 13 is selected in the settings, then change the value to “Auto” and check the availability;
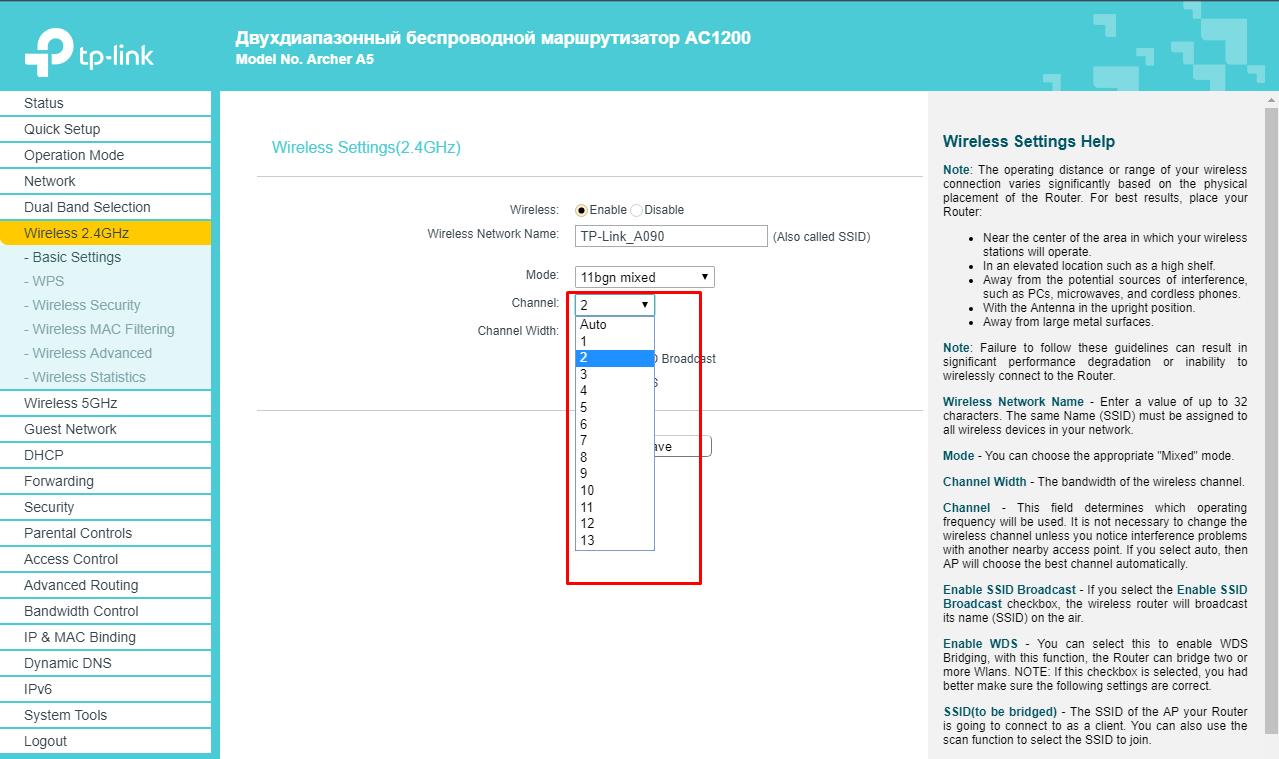
- “Mode” parameter - to maximize the coverage of connected devices, you must select a mode that covers most modern standards, for example, “802.11 b/g/n”.
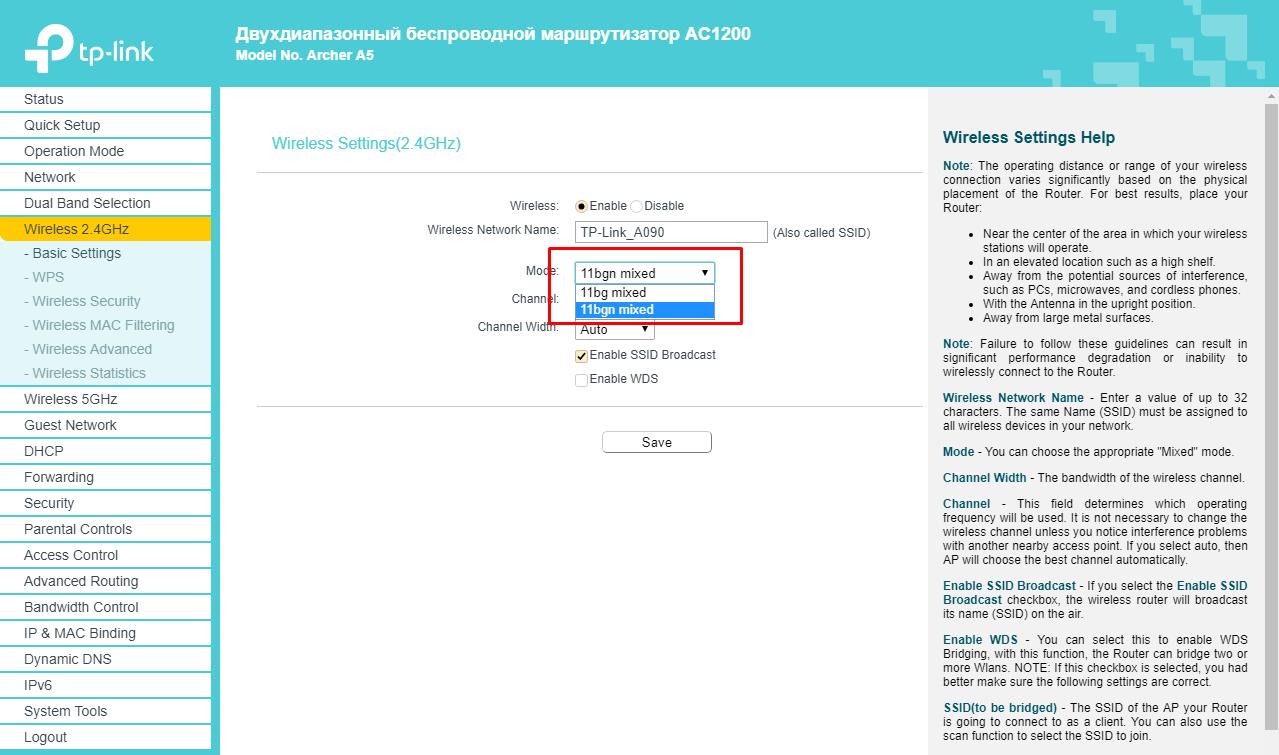
Alternatively, you can simply try to make the network open or create an open guest access point.
Error "Unable to Connect to this Network"
A similar error is very often encountered not only by computer users, but also of any other devices that require an active Internet connection.
The wireless access point is visible in the connection list. The connection is available, the password is entered correctly, even the connection is in progress, but then everything is abruptly interrupted, and a notification pops up that "Cannot connect to this network".
There can be many reasons for such a development of events, and some of them were considered above. Therefore, you should immediately try the above recommendations.
If these actions did not solve the error? Then try the following:
- Click "Start" - "Settings" and open the section "Network and Internet";
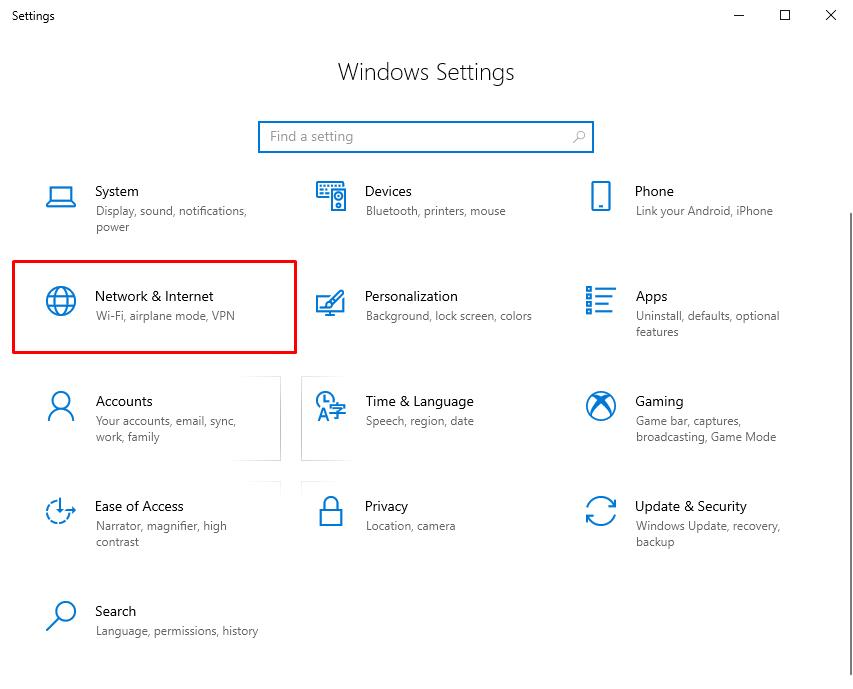
- On the left side of the window that opens, select "WiFi";
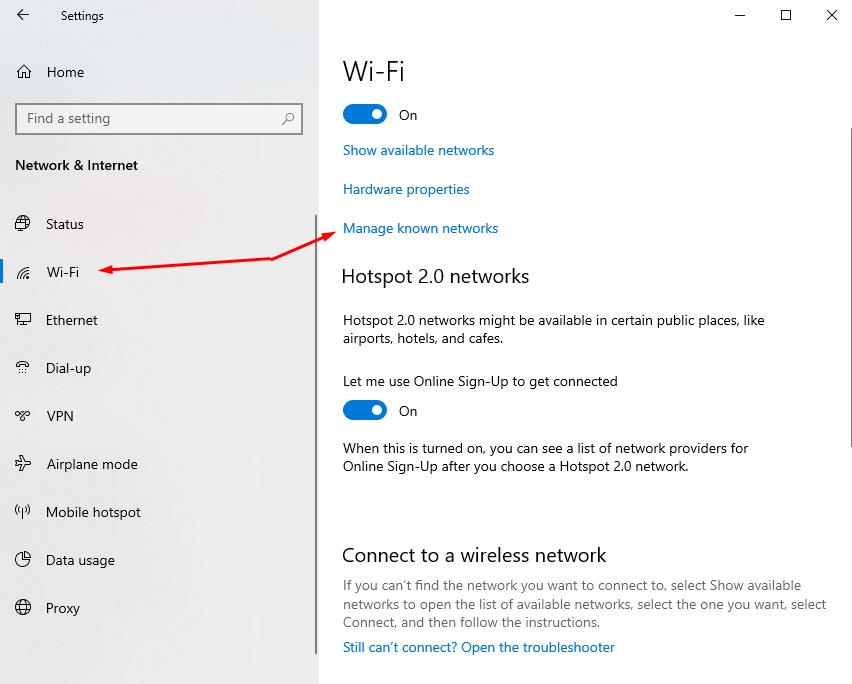
- Among the available options, select the problem network, when choosing based on the SSID, click on it and click on the “Forget” button;
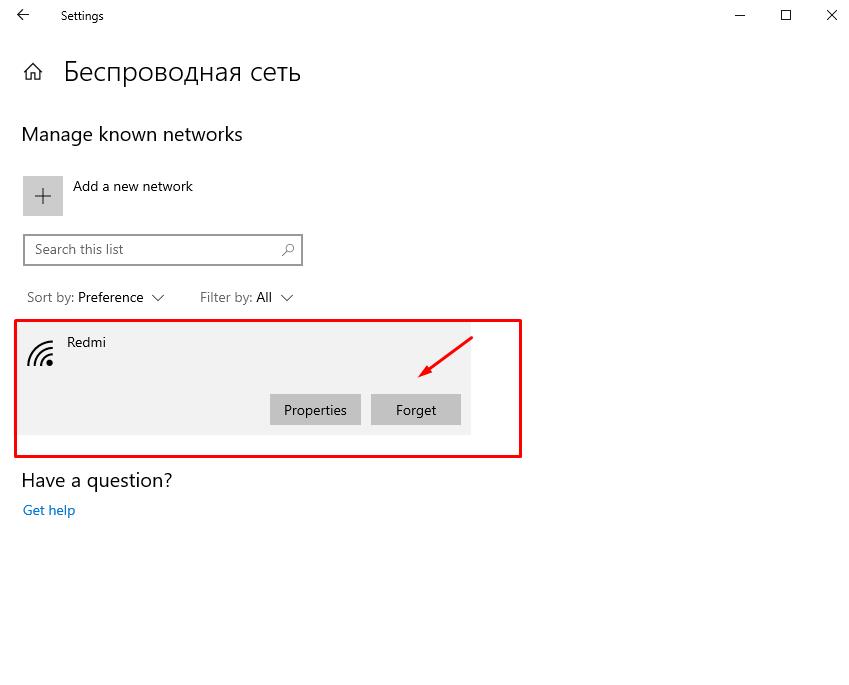
- Close the window and connect to the access point again by entering the security key.
Did not help? Go to the next step:
- For a while, disable the anti-virus software installed on your computer, as well as the firewall;
- By analogy with the above, open the "Device Manager";
- Select Category "Network Adapters";
- In the panel, click on the "Action" button and select "Update equipment configuration";
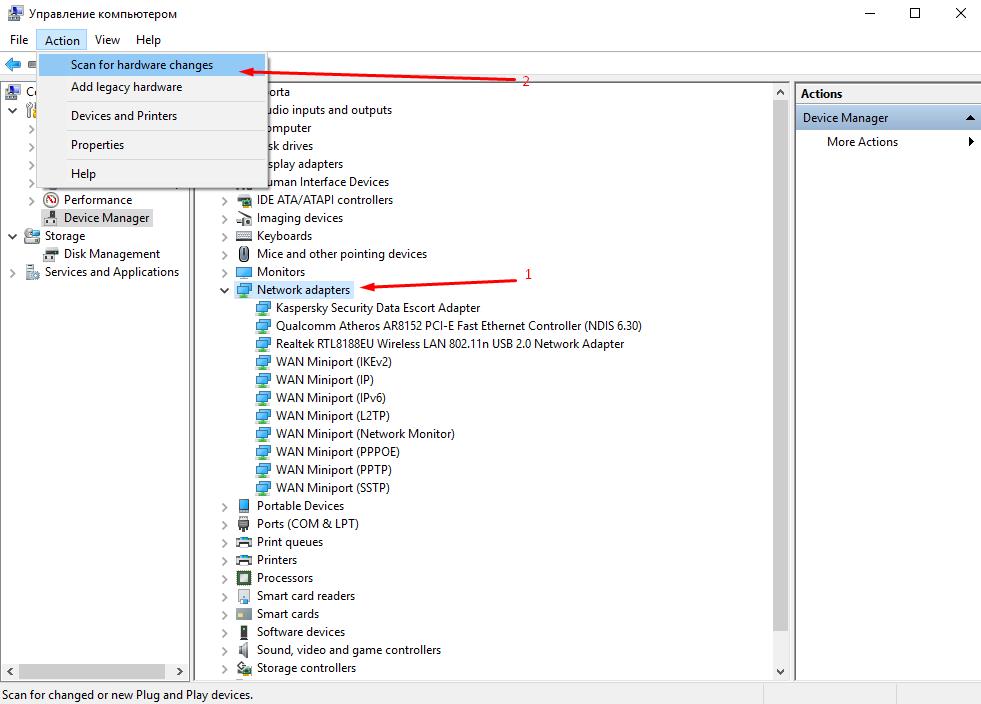
- Again you need to click - “forget the network” and try to connect to it.
If these manipulations could not solve the error, then it is worth repeating the steps with creating an open access point. In case of successful connection of the newly created network, you should pay attention to the security settings and experiment with the encryption method and security key.
Connection Successful, but is no Internet
The situation is characterized by the fact that the connection to the network is successful, the tray icon indicates that the network is active, but any attempt to access the Internet resources fails.
In most cases, a similar problem occurs after reconnection, which was preceded by a break. For starters, the most logical step is to restart the computer and the router, since it is these actions that almost always (90%) solve this unpleasant situation.
For the remaining 10%, you will need to check several sections with the network settings used:
Solution 1
Solution 2
It is not typical and is based on reviews from real users who claim that it was these actions that solved the problem with the wireless network (important! Not cable connection):
- Open the "Network and Sharing Center";
- Pay attention to the central block of the “View Active Networks” window that opens and on the right side in the “Connection:” line click on the network indicated there;
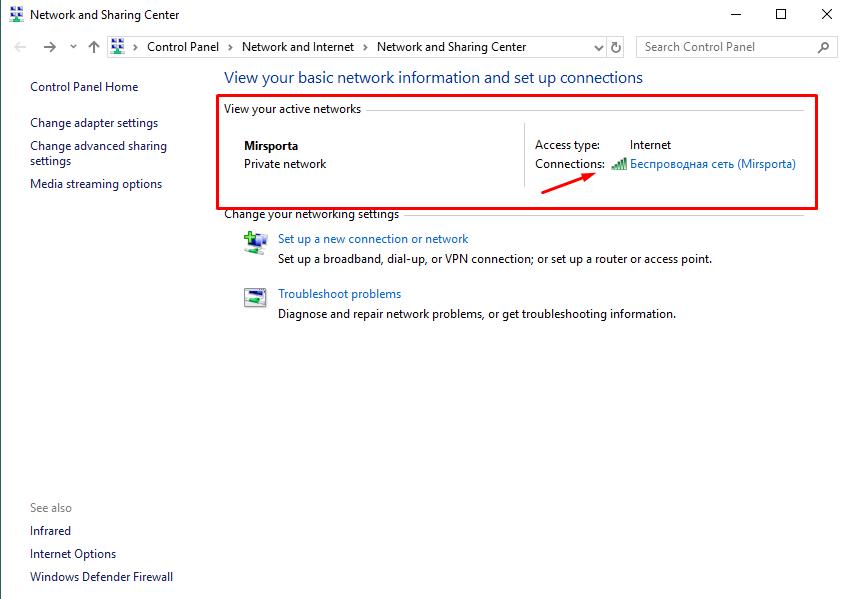
- Next, click on the “Wireless Network Properties” button and open the “Security” tab;
- Select the “Advanced Settings” section and check the box (if it was not there) in the line “Enable Federal Information Processing Standard (FIPS) compliance this network”;
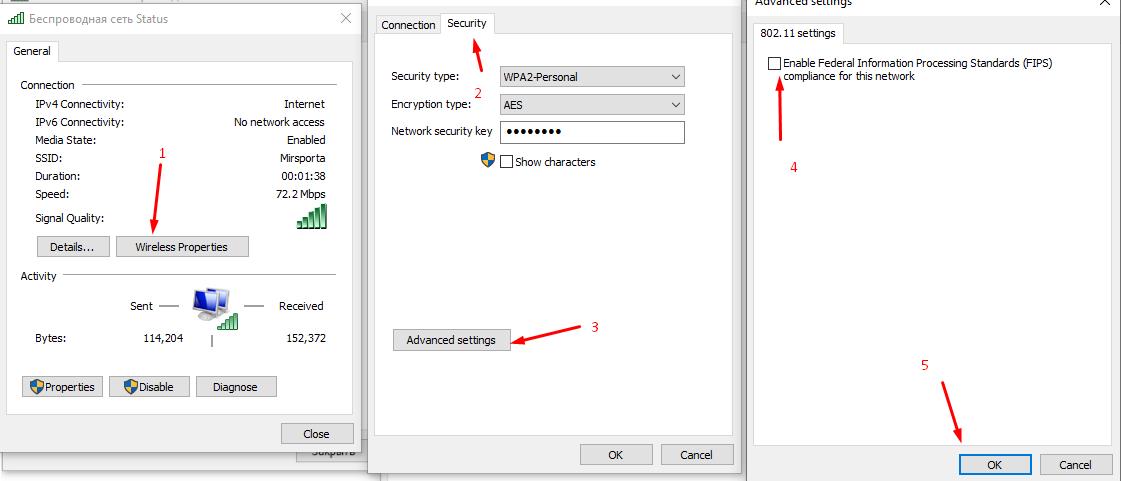
- Go back to the “Control Center” and open the section “Changing adapter settings”;
- Open the properties of the problem adapter and see which components are currently included.
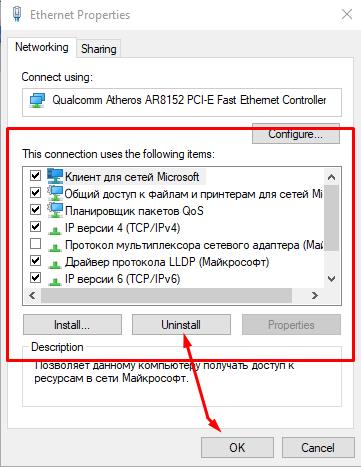
In the properties of the adapter among the available components should not be anything third-party. For example, the above designated users in this list had elements of anti-virus software, which caused current problems.
Throbleshoot with Router
Despite the fact that most of the attention in this article was paid to the computer settings, or rather to the network settings used, most of the problems are directly related to the operation of the router.
It is this connecting link between the operator and the user (direct connection does not count) that assumes the greatest responsibility for the correct and complete distribution of all resources presented by the Internet operator.
That is why, if none of the above could solve your current unpleasant situation, you should pay attention to the following points:
- If you have noticed that the malfunction began after exposure to some external factor, for example, after a thunderstorm or after an emergency power outage, check:
- The authorization data provided by your provider is entered correctly and in full. These include: “Connection Type” (in most cases, it is PPPoE), username and password, VPI and VCI;
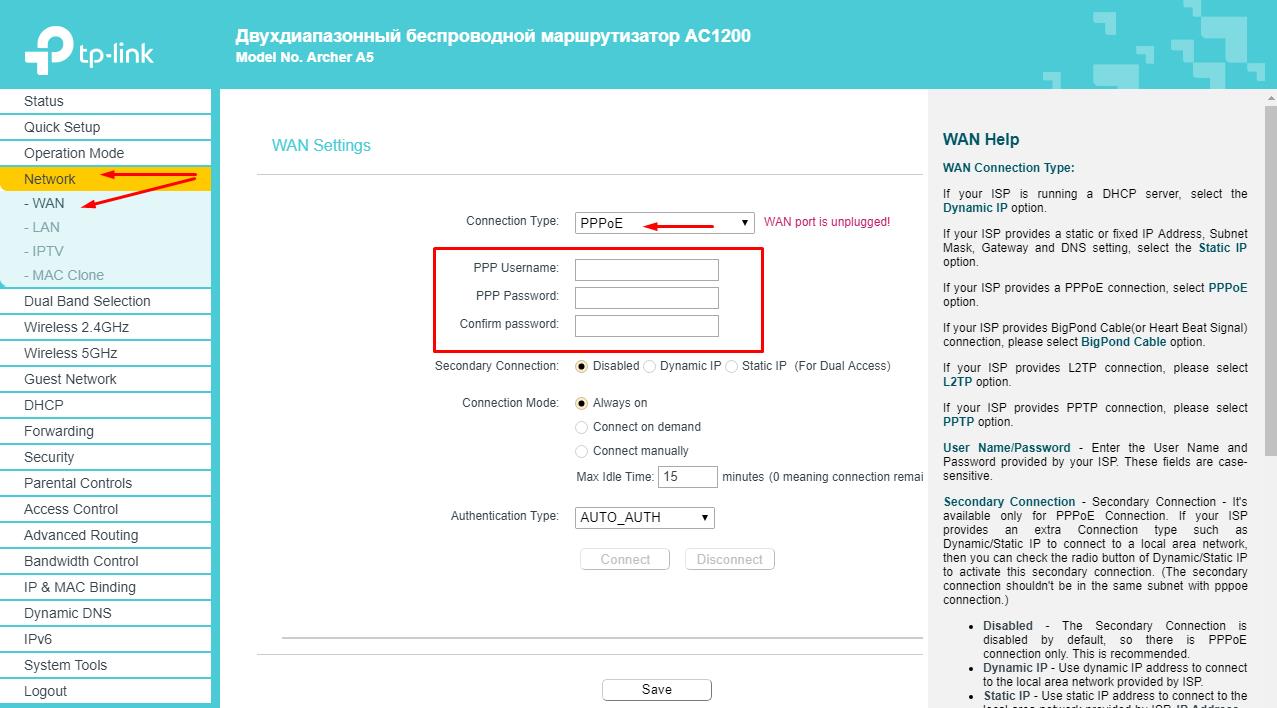
- The firmware of the router software is current and does not require updates. In fairness, it should be noted that changing the firmware under certain circumstances can only be harmful, but in the absence of other ideas, it is worth checking out this theory.
- Using the web-based interface of the router, view information about all devices connected to the network, and compare the mac addresses displayed there with your equipment. It is highly likely that unauthorized connections were made to the network. Especially relevant for apartment buildings.
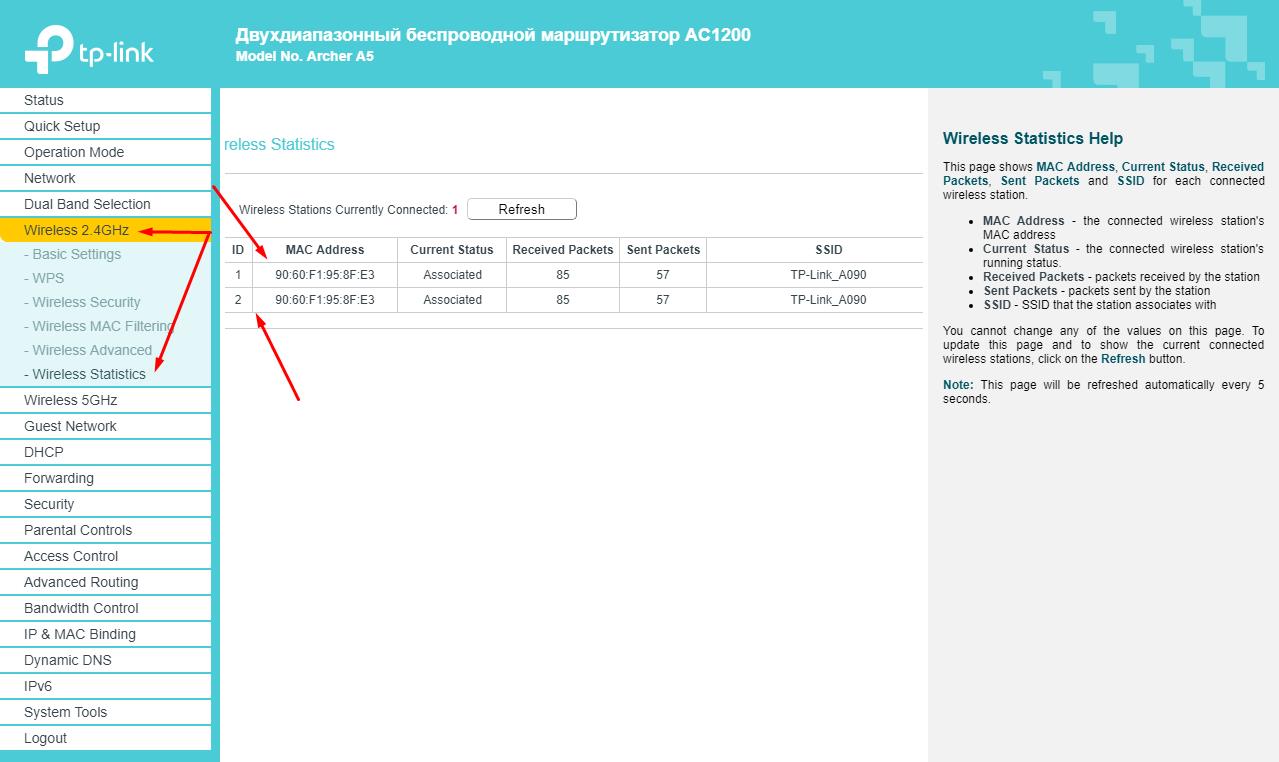
- Use filtering to manually distribute / limit the speed of all connected devices, based on the tasks performed by them in their actions.
Where and How to Download Drivers
Within the framework of this topic and the specifics of the problem itself, it should be noted that it is better to spend a few moments manually searching for the right driver than trusting it with third-party software updates.
The most optimal solution is to visit the site of the manufacturer of your laptop, which contains tested and optimized drivers specifically for your device. Here it is worth considering the thesis: “New does not mean better”, since the latest driver version released by the manufacturer of the adapter itself might not yet pass the compatibility test.
The second option is to manually search for a driver based on the ID equipment (that is, the module itself), and in order to find out it will require:
- Open the "Device Manager";
- Select the network adapter available there and call its “Properties”;
- Go to the "Information" tab;
- In the list of properties select “Hardware IDs”;
- Copy/rewrite the second line, for example, “PCI\VEN_168C&DEV_0032&SUBSYS_662811AD”.
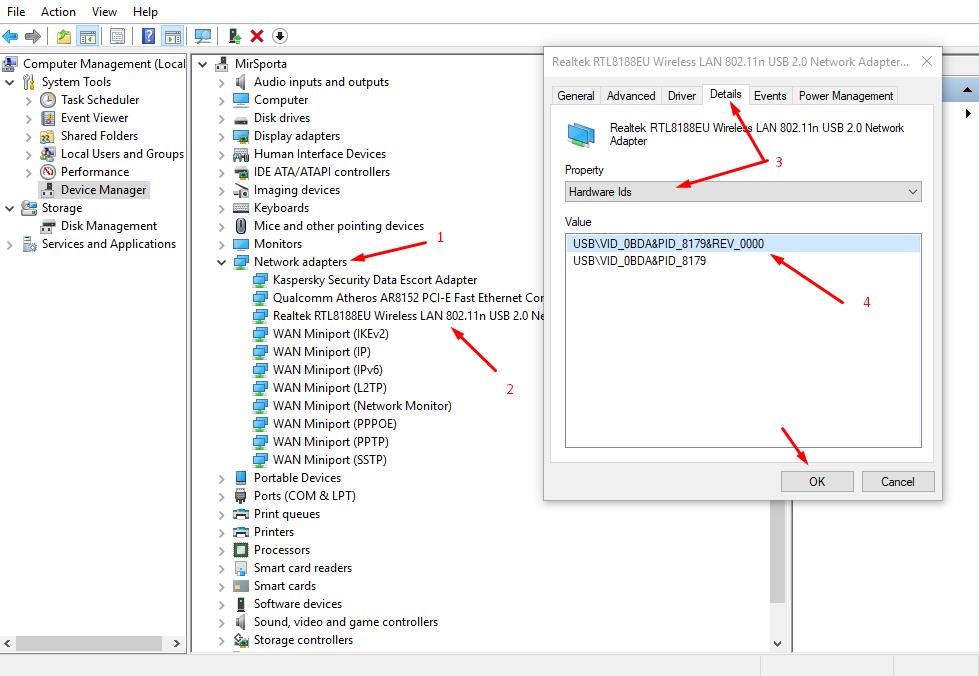
Further, in one way or another, you will need to use the capabilities of the Internet and in any search engine find a driver that will correspond to the copied "ID". Which site to choose is already a matter of personal preference.
In more detail about how to install and update drivers, we wrote in the article: How Update Drivers in Windows 10.
Conclusion
The last thing worth mentioning is the need to change the username and password set by default for entering the router’s web interface to eigenvalues. This is the first step towards the uninterrupted use of the unlimited resources of the World Wide Web.
You may also be interested in: Windows 10 Can’t See other Computers