The presence of problems with connection to the Internet is a standard situation that is inherent in all devices that have network adapters (computers, smartphones, tablets, TVs, etc.).
Many people are used to that in the absence of a connection, the problem is solved by simply rebooting the router, but what if you are faced with a problem in which the reboot may not help?
For example, what to do in a situation where the standard diagnostic utility indicates the absence of the necessary IP settings?
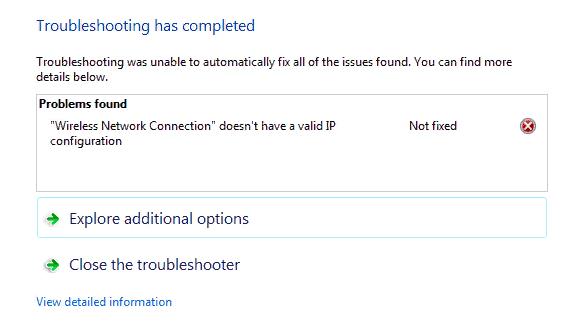
The answer to this question will be discussed in this article.
Causes of the Problem
In this issue, it is difficult to identify a specific causal relationship, as such nuances of network equipment can be accompanied by many individual aspects.
Here it is legitimate to highlight the main point’s characteristic of the operation of the equipment as a whole:
- The network settings do have errors. Their occurrence may be associated with the activities of the user, and may be the result of the activity of viral software;
- Incorrect operation of the network hardware driver;
- The presence of a physical failure of the adapter;
- Connection blocking by antivirus software, including built-in security features;
- Connection blocking by third-party processes (including virus).
In General, if you encounter this situation once and solve it by rebooting the device, then there may not be any problem. Perhaps, technical works at provider were carried out and for panic, there is no place.
However, if the error "the Network adapter does not have valid IP settings" appears all the time, you should take the following steps.
Error Solutions
Unfortunately, as well as the definition of cause and effect, the selection of a strategy to solve the problem under consideration is also difficult. Given the possible individual nuances of network construction, the following material can not guarantee the full return of the network connection.
In addition to the set of measures below, you should identify actions that occurred before the errors occurred, and that theoretically could lead to failures in the network.
Update the Received IP Address
If rebooting the router and turning on / off the network adapter does not help, you can try to update the IP address received from the provider and/or router, if it is assigned automatically.
For this:
- Press "WIN+S" and type " cmd.exe»;
- Open the command prompt Console as an administrator;
- Alternately, run two commands:
- ipconfig /release-this command sends information about not having to use the dedicated ip address again;
- ipconfig /renew-this command tells the DHCP server to update the ip address of an existing adapter (or all active adapters)
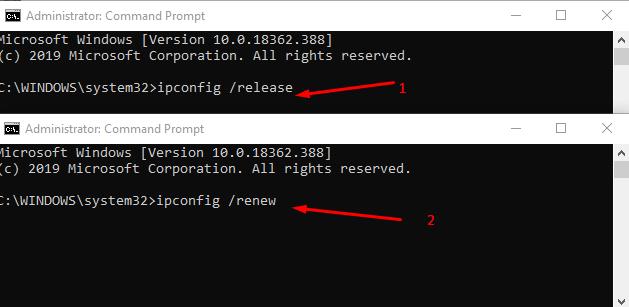
- Close the console and check the connection status.
Check your Connection Settings
As mentioned above, the correct operation of the network connection can be affected by third-party processes, especially viral software.
Therefore, you should pay attention to checking the existing settings:
- Using the "network and sharing Center" or by running the "ncpa.cpl", open the "Network Connections";
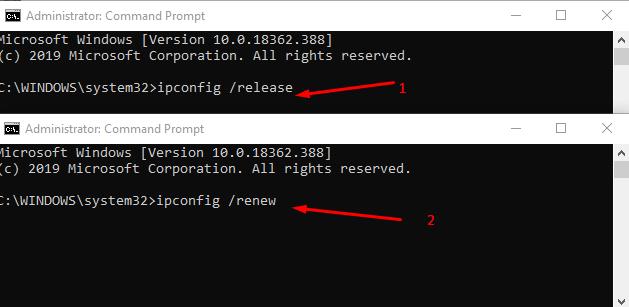
- Select the active adapter, with which there were considered failures, and open its "Properties";
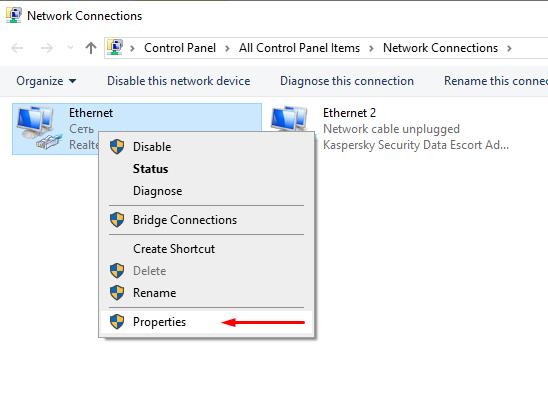
- In the window that opens, select "Internet Protocol Version 4 (TCP/IPv4) and click "Properties";
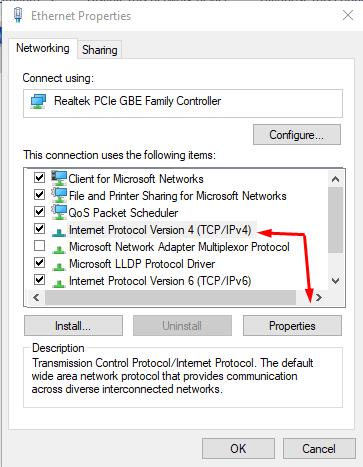
- Next, it all depends on what you see and what type of connection you are using.
Check all tabs for suspicious addresses and values.
If you have an active automatic IP-address, try to register it manually, based on the router address. For example, you get access to the web-interface at the address "192.168.0.1", then specify "192.168.0.20", and enter the router address in the main gateway.
If the reverse is the case, try to change the IP acquisition to automatic, after remembering the values specified there.
In addition, you can try to manually register the addresses of DNS servers, for example, public DNS Google-8.8.8.8 and 8.8.4.4.
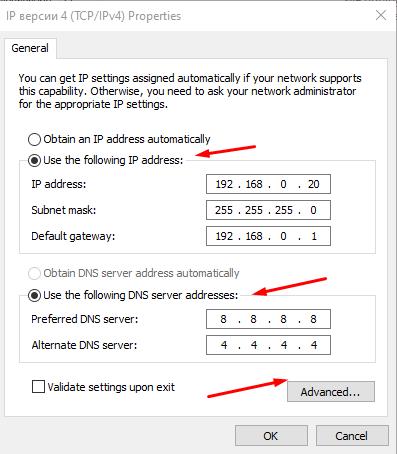
Reset TCP/IP Settings
This option can be useful if you find something suspicious in the parameters from the step above.
There are two ways to implement it within the Windows 10 operating system:
But first make sure that you know the value of the network settings, especially if you have built a local network and its maintenance is the administrator!
The First Solution is Using the Options Section:
- Click "start" - "Settings" - "Network & Internet";

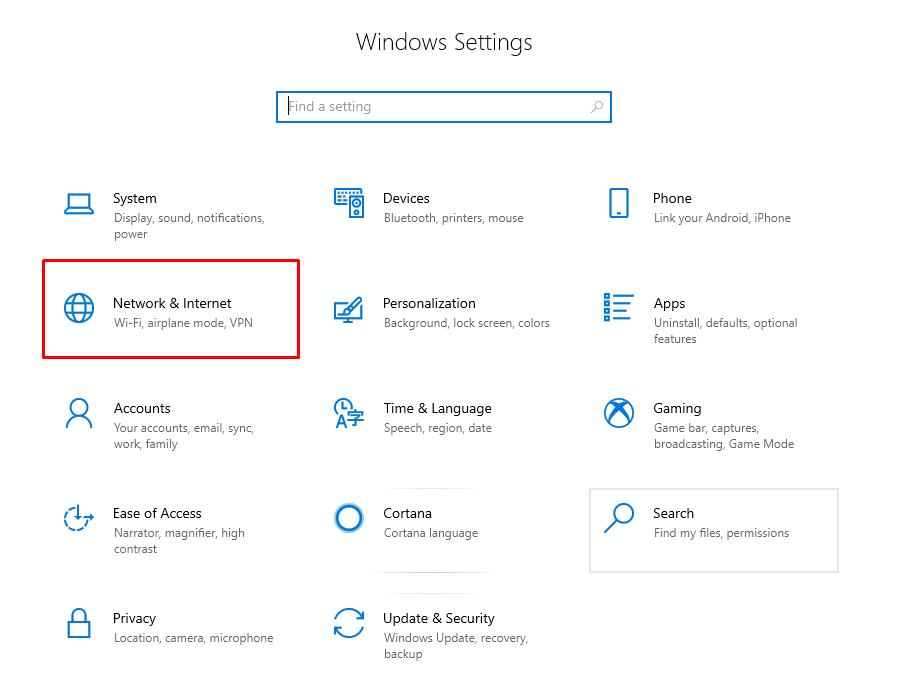
- In the "Status" scroll down and find the button "Network reset";
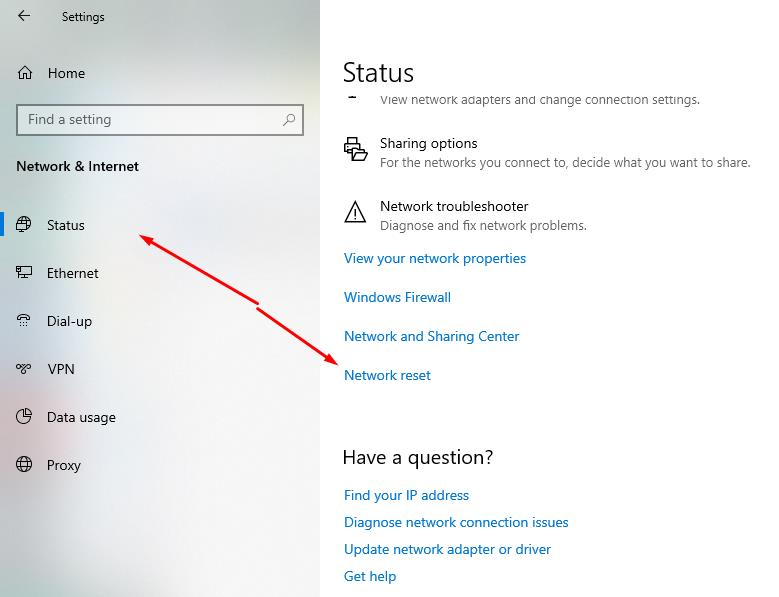
- In the next window, click on the "Reset now" button.
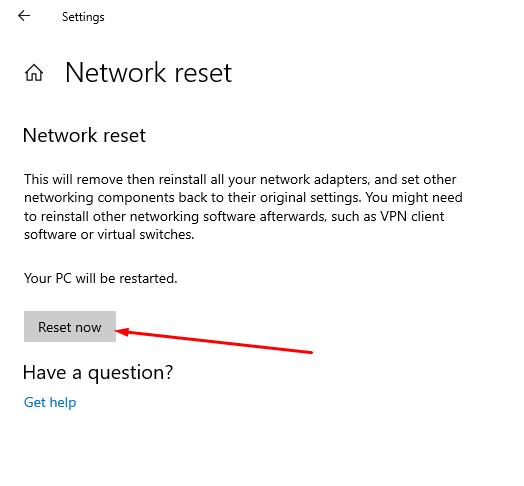
The Second Solution is using the Command Line:
- Open a command prompt with administrator privileges;
- In order, perform three commands:
- reset netsh int ip address
- netsh int tcp reset
- netsh winsock reset
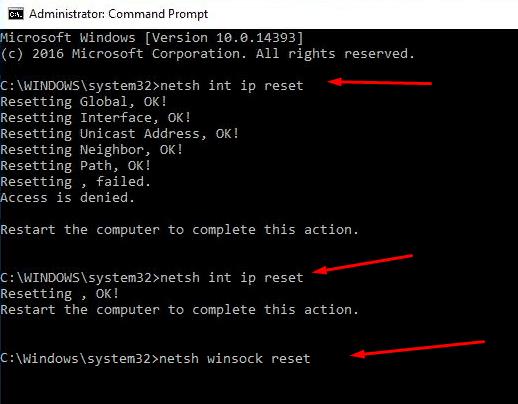
- Close the console and restart the computer.
If network access has not been restored after the reboot, try to use the "Troubleshooting" utility again and check if the cause has changed.
Additional Solutions
As practice shows, in most cases it helps to reset the TCP/IP settings, but it can fix the problem itself, but not the cause of its occurrence.
Each user should pay attention to the following:
1. Whether you have installed software that uses a network connection for its own purposes. Some users of smartphones from the company "Apple " noted that the problem was solved after the removal of the program "Bonjour".
The same applies to other utilities, such as various operating system optimizers and VPN clients.
2. Try disabling antivirus software, including Firewall.
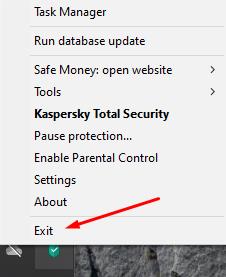
3. Try to manually remove the network adapter from device Manager, then click on the "Scan for hardware changes" button and / or restart the computer.
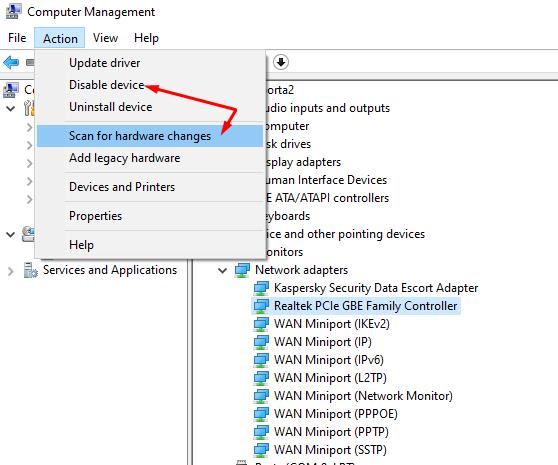
4. Check the current software drivers, details on how to do this can be found in this article.
5. Check for all critical updates for your operating system.
We hope that the given material will help you to solve the arisen problems with network connection.