Computers running the Windows family of operating systems contain some of the errors that their users encounter.
In the framework of this article, we will talk about a rather complicated, from the point of view of determining the cause, error, which manifests itself in the form of a lack of sound on the computer.
What is it manifested in, what could be the reasons for the lack of sound, and what actions of the user could lead to this, as well as what are the ways to correct it? All these questions must definitely find their answers below, as it has already been repeatedly said: “The key to successful correction of any problem is a comprehensive approach to solving it,” and considering the topic below is no exception.
Why is No Sound on the Computer? What Reasons
So, a similar error can occur on any version of the operating system and with any configuration of the computer. Such "universality" leads to the fact that many varieties of this situation are formed, for example:
- There is no sound, while the system does not directly indicate a problem. Soundtrack can disappear literally at any time, for example: during a game, while watching a movie or listening to music, again without notice;
- There is no sound, and the operating system notifies the user of this using the corresponding icon in the form of columns crossed out with a red cross, which is located in the tray.
- There is no sound only in the browser;
- There is no sound in the speakers (external or built-in), but there are headphones;
- The sound is set to maximum in the external speakers, but the volume level is extremely low.
This list can be continued further, since in addition to some general nuances, the problem under consideration can acquire individualized features.
For example, in practical experience, a situation was analyzed, characterized by the fact that there was no sound on the computer, and in the “Device Manager” an unknown device was displayed, which simply could not be identified.
Everything that will be described below has been tried, and even that, in principle, does not fit in with the problem. After several hours of unsuccessful searches for the culprit, he was finally discovered. The essence of the error was that the user had previously connected a smartphone to the computer, which the system recognized as an audio device, but the drivers for it were not installed, or were installed, but incorrectly.
After turning off the smartphone, the computer was rebooted, and after the next turn-on, it was found that there was no sound. And everything was decided as simple as possible. Again, the smartphone was connected to the computer, the drivers were successfully installed, and the connected gadget was put into removable media mode, after which the sound settings were reset to the default value, and the sound appeared.
Therefore, it is worth repeating once again that it is extremely important to determine a possible cause-effect relationship, and regardless of what type of problem your problem is, the first thing to do is to think, and what actions could lead to the “disappearance of sound” and why an unfortunate red icon appeared on the sound. And more on that.
Sound Recovery Solutions
The problem under consideration should be divided into two main categories:
- This is a “hardware” or physical malfunction of computer components or an external device;
- This is a “software” malfunction characterized by incorrect operation of any component of the operating system.
Solution 1: No Sound, System does not notify of Problems:
- “Checking the correctness of the external speakers” (if they are, if not, go to step 2):
- Check if the speakers are on. It is not worth neglecting this recommendation, since no one is immune from forgetfulness;
- Pay attention to the plug connection density (usually it is marked in green (light green) color to the corresponding connector on the computer motherboard;
- Check the status of the connector on the motherboard and the status of the plug. There should not be external damages and creases, the connector should not “hang out”, the plug should not contain any deposits and mechanical damage.
If nothing extraneous was recorded, then proceed to the next step of the verification actions.
- "Checking the set volume level on the computer." Taking into account the example above, before starting to search for software reasons, turn off all external peripherals, including USB sticks, various splitters, printers, smartphones, second screens (especially if it is a TV connected via HDMI).
Next, right-click on the “Speakers” icon, which is located on the quick access panel, and among the available options, select “Open volume mixer”.
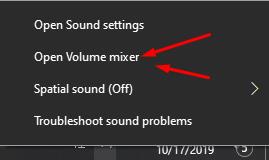
Please note that the volume mixer is divided into two columns:
- The first one is “Device” - it shows connected devices used to play sound (stereo speakers, headphones, etc.) and installed by default;
- The second - this “Application” - demonstrates which applications currently use the capabilities of the sound card in one way or another.
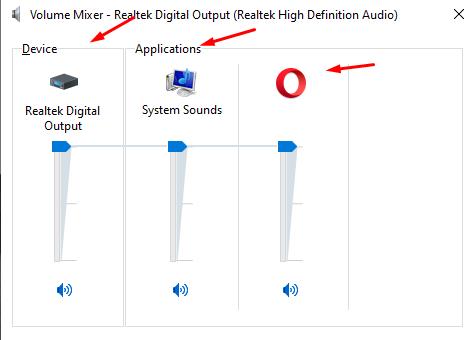
There may be more applications used than in the example. Therefore, if you have lost sound during the game or while watching a movie without closing the application window, open the volume mixer and see what volume is set for it.
- Click on the speaker image to open their “Properties” and check:
Other external factors may also be the culprit, for example, interference with the normal operation of the operating system of the virus software, or previous manipulations with system components. Therefore, it will not be superfluous to check the computer with antivirus software and scan the system with the sfc/scannow scanner.
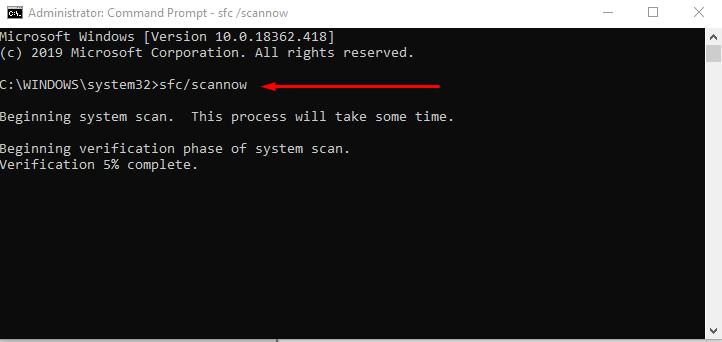
Solution 2: No sound, the tray icon is crossed out or there is a red prohibition sign next to it
Unlike “solution 1”, it is incomparably easier to solve such an error, since it can occur only for two reasons, namely:
- “Disabled WindowsAudio service.” This service is responsible for the overall management of all tools and components that work with sound in one way or another.
Windows Audio, taking into account the importance of the work performed, has a semblance of “inviolability”, since it is difficult to assume that someone is using a computer and categorically does not plan to realize all the available features, including playing audio files (at least system sounds). Therefore, the conclusion immediately arises that this service could be disabled either by the user manually (there are such recommendations on the Internet that suggest disabling it to increase the speed of the operating system), or as a result of third-party interference (viruses), since WindowsAudio does not has a direct dependency on enabling/disabling other services.
To check its activity, press the “WIN + R” key combination and execute the “services.msc” command.
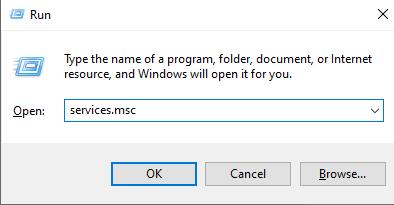
In the window that opens, which lists all active and inactive services, you should find "WindowsAudio", and then right-click on it to open the properties.
Next, you need to make sure that the service is started and running, and also that the “Automatic” parameter is set in the "Startup type" line,
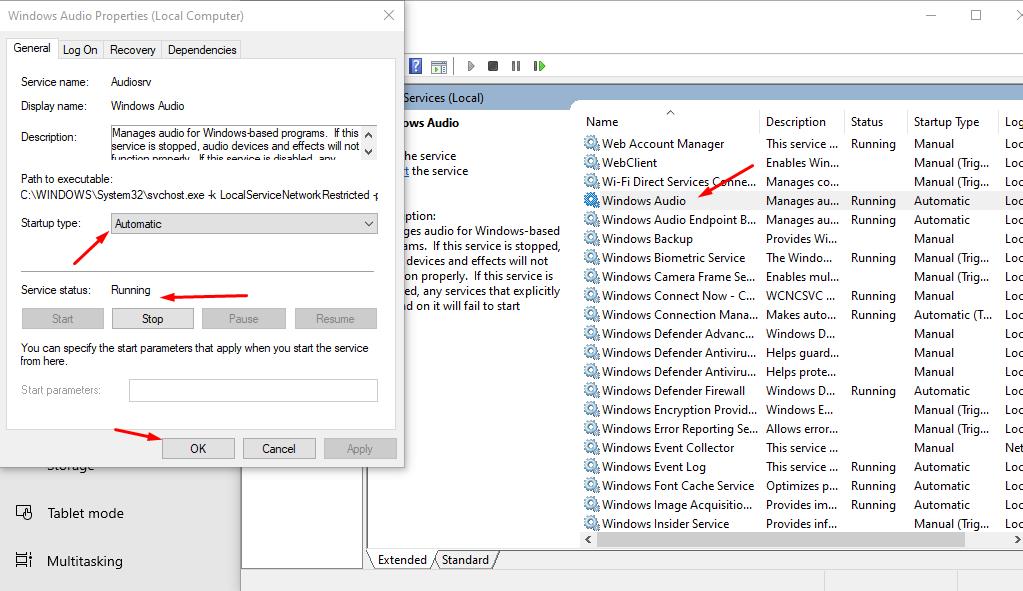
If everything is turned on and working, then there is only one reason.
-
“The sound adapter driver is missing or not working properly.”
Further steps will depend on whether the adapter is determined by the system itself or not.
To determine this:
- Press the key combination “WIN + R” and execute the command “devmgmt.msc”;
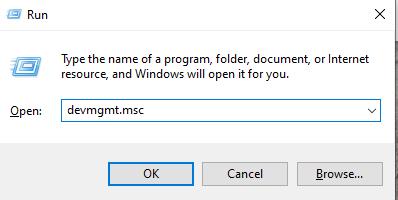
- In the "Device Manager" window that opens, expand the "Sound, game and video devices" section;
- If among your options there is your sound adapter (which in this case would be surprising), right-click on it and open its properties:
- If the adapter is not listed, but here or in the “Other devices” section there are options marked with a yellow triangle with an exclamation mark inside, then this means that the required driver is actually missing due to its removal (which can be done here) or incomplete/incorrect installation. To correct this misunderstanding, you can use specialized software, for example, the well-known "DriverPackSolution".
You can also install/update the drivers necessary for the sound card manually, but for this you need to determine its model, which is problematic, as it may not be recognized by the system in “Device Manager”. The best option in this case is to determine the model of your motherboard, and by a normal search on the Internet to determine which sound card you have preinstalled.
For everyone else, if you do not want to view information in the "Device Manager", you can use the command "dxdiag.exe" (WIN+R)
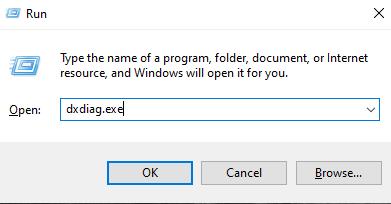
and on the “Sound” tab, see the device name and driver version.
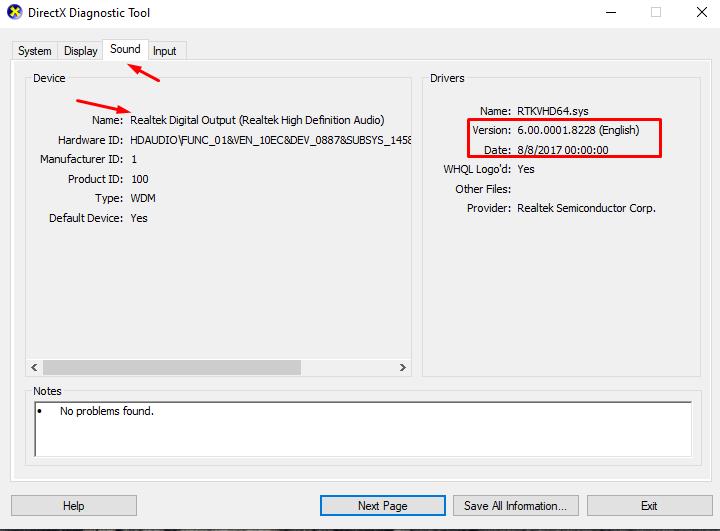
Examples
For a better understanding of the above material, as examples, several frequently encountered situations that are directly related to the topic should be considered.
It should be noted that both the described events and their solutions are relevant for both Windows 7 and Windows 10.
-
There is no sound on the “HDMI” cable when connecting the computer to a TV or monitor.
The problem is quite common and, in addition to the nuances and possible causes described above, it is advisable to verify the following to solve it:
- The sound is turned on on the TV;
- On a computer with Windows 7/10, an output device was reconnected. For check:
- Right-click on the speaker icon in the quick access panel and select “Playback devices”;
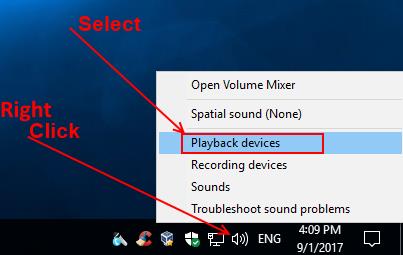
- In the window that opens, locate the playback device that is currently connected using the HDMI cable;
- Right-click on it and select "Use by default";
- If the playback devices are not listed, activate “Show Disabled Devices” and “Show Disconnected Devices”.
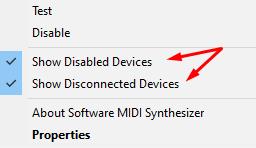
- Open the "Device Manager" and update drivers for the component "HDMI Audio" and the installed "Sound Card";
Separately, it should be noted that a significant role in solving this problem is the procedure for connecting devices, that is, directly to the corresponding HDMI connectors, or using an adapter.
In addition, for users of video adapters from Nvidia, you will need to check the settings in the Nvidia Control Panel.
-
Sound was lost on the Speakers or in Headphones when watching a movie, while the mixer indicates that there is Sound
Again, the problem and solution are identical for Windows 7 and Windows 10.
A situation that is easy to solve is satisfied if there are no physical problems with sound output devices and driver support.
Regardless of how the video content is viewed, for example, on video hosting in a browser, or in a media player with a file that has been downloaded to a disk partition, if the sound fails, you need to check the following:
- Open the volume mixer using the corresponding icon;
- Pay attention to the block "Applications";
- This section will reflect all the software options that currently use a sound card;
- Check that, for example, for the browser where to open the slider is set to the desired volume level and the sound is not muted.
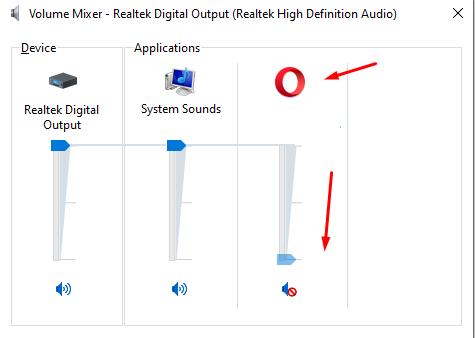
This also applies to media players running on a computer.
-
No Sound after Updating Operating System or after Reinstalling Software
A very common problem, which in most cases is solved using methods for working with device drivers and software.
It will also be legitimate and logical to highlight here that if the sound disappeared just after the update procedure, the first thing to try is to roll back the computer configuration to the point that preceded the update.
Finally
The last thing worth noting, summing up the topic under consideration, is that if the operating system categorically refuses to see the sound adapter (that is, it is not in the Device Manager), then it is almost guaranteed to fail, or the density of its connection to the motherboard has been violated (if it is external), that is, in fact, it does not work.
In this case, there are no other options, besides contacting the service center for repair (the alternative is to carry out the repair yourself, if you have the appropriate skills) or to specialized stores to buy a new adapter. Sadly, this is a time-tested fact.