Self-reinstalling the operating system has long ceased to be something incredibly complex and simply “magical”.
Now most of the "users" prefer to change the "system" on their own - on the basis of experience or having seen all sorts of lessons and manuals - rather than contacting specialized organizations involved in on-site installation of the OS for a fairly substantial monetary reward.
But often ignorance of the basics of computer literacy leads to the appearance of various errors that ordinary users sometimes cause sincere horror.
And in this article, we will talk about one of these errors, which manifests itself during the installation of Windows in the form of an intrusive notification that installation is impossible due to mbr-partitions available on the disk.
Windows cannot be installed to this disk GPT: solution to the problem
The full text of the error in question already speaks of the causes of its occurrence and, therefore, of options for further solving this problem.
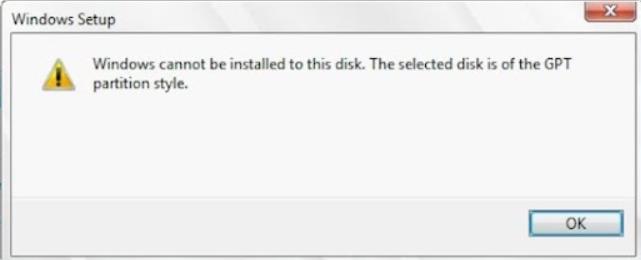
And there are two of them:
- Convert from GPT to MBR;
- Change the type of download used.
How to convert gpt to mbr
It would be impractical to dwell on the peculiarities of the mbr and gpt standards, the main thing to understand is that gpt is a more modern standard used in UEFI (extensible firmware interface), which is designed to replace everyone’s favorite BIOS.
The first method can be implemented in two ways: one of them involves the complete cleaning of the contents of the disk, the second - allows you to save data, but takes much more time to implement.
Data will be lost
- Using bootable media with the operating system, start the initial windows of the installation process to the step with choosing a disk partition;
- Using the key combination “Shift + F10” (or for many laptops the combination “Shift + FN + F10”), call the command line;
- Next, you will need to sequentially enter and execute (press Enter) the following commands:
- «Diskpart» is a well-known console utility designed to manage hard disk partitions;
- «List disk» - after execution, a table of available disks will open: focus on the known volume, and remember the corresponding number for the disk;
- «Select disk No.» - instead of “No.” enter the disk number from the step above;
- «Clean» - cleans the selected disk;
- «Convert mbr» - converts the selected disk to mbr.
- After notification that the conversion was successful, execute the “Exit” command.
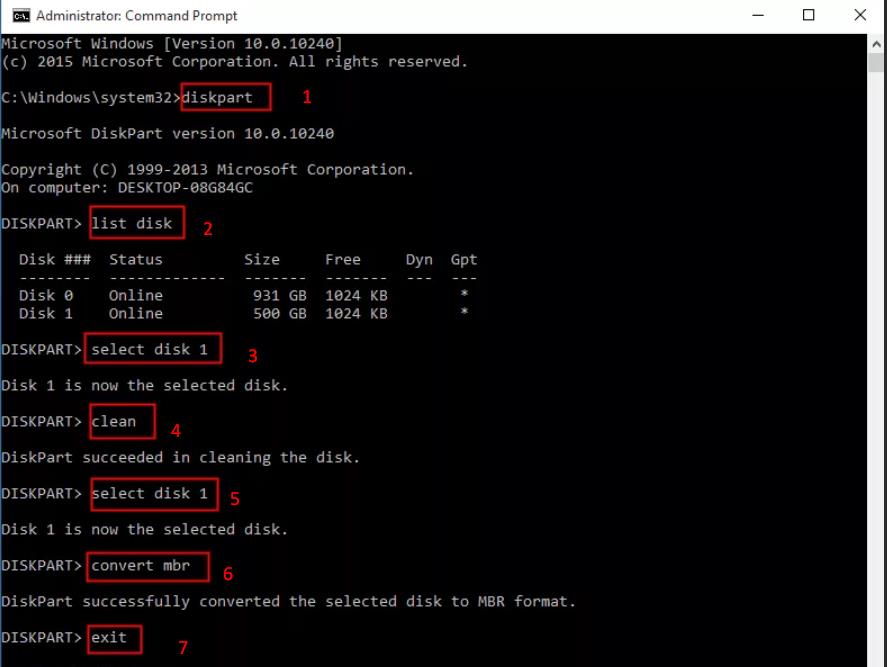
To see the changes, click on the "Update" button. Next, the installation process of the operating system is in normal normal mode.
How to convert GPT to MBR without data loss
Accordingly, regular means of the operating system can not be dispensed with: for converting gpt to mbr, additional software will be required (for example, “Minitool Partition Wizard Bootable or“ AOMEI Partition Assistant ”).
Let us dwell on the version with the AOMEI program, which has already passed many practical tests and is deservedly in the top in its segment.
You can purchase software on the official website of the developers. After starting the program, you will need to do the following:
- Download, install and run the program with administrator rights;
- In the central part of the window that opens, click on the name of your disk, as an example it is "Disk 4";
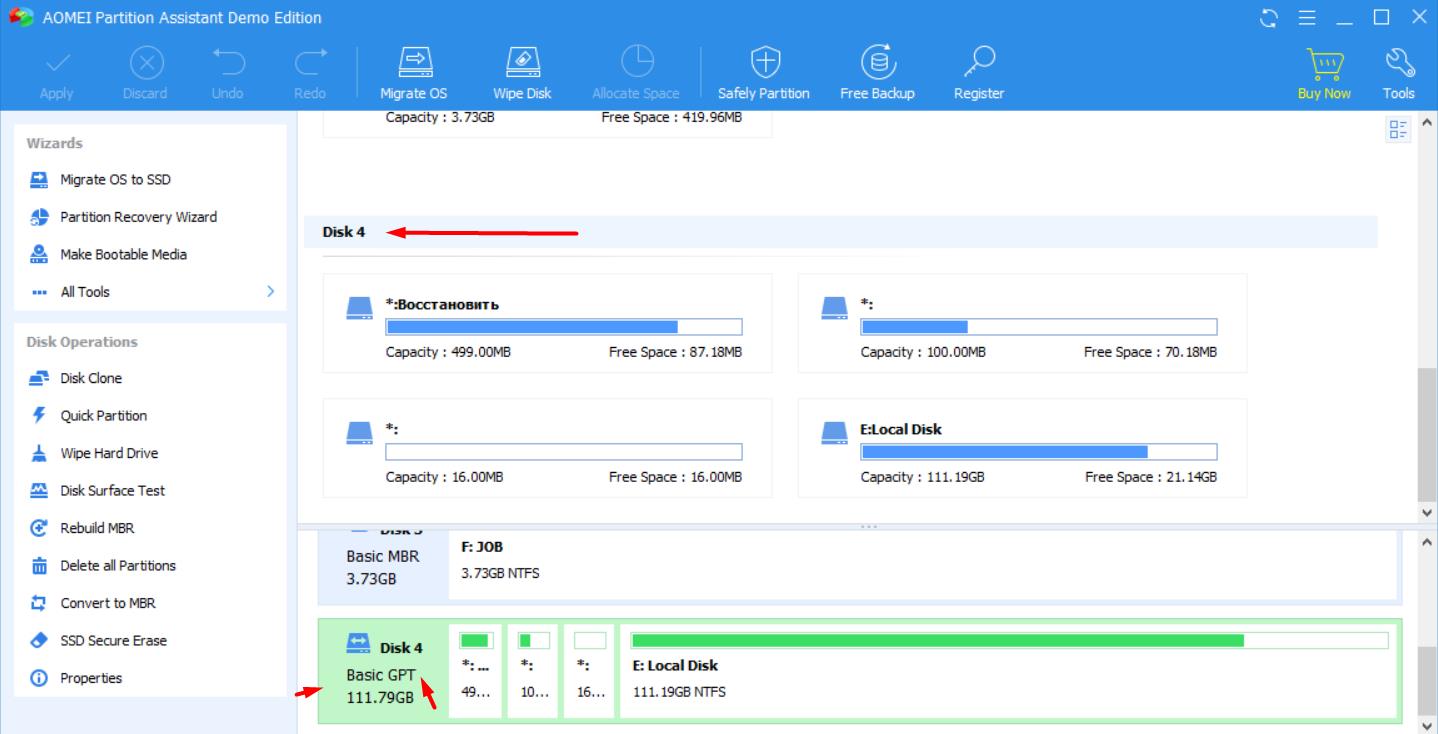
- Then, using the right mouse button, open the menu and select the line "Convert to MBR-disk»;
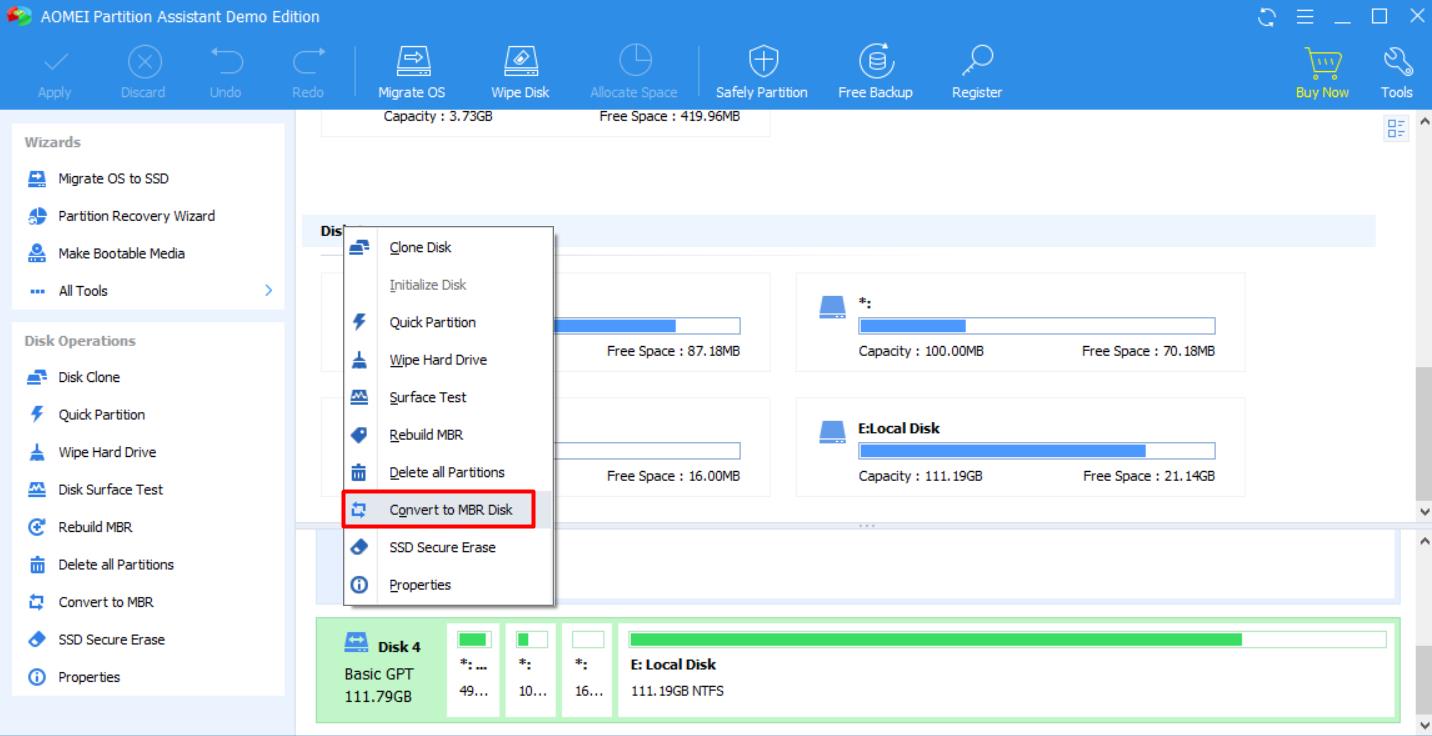
- In the next step, confirm your choice by clicking on the " OK " button»;
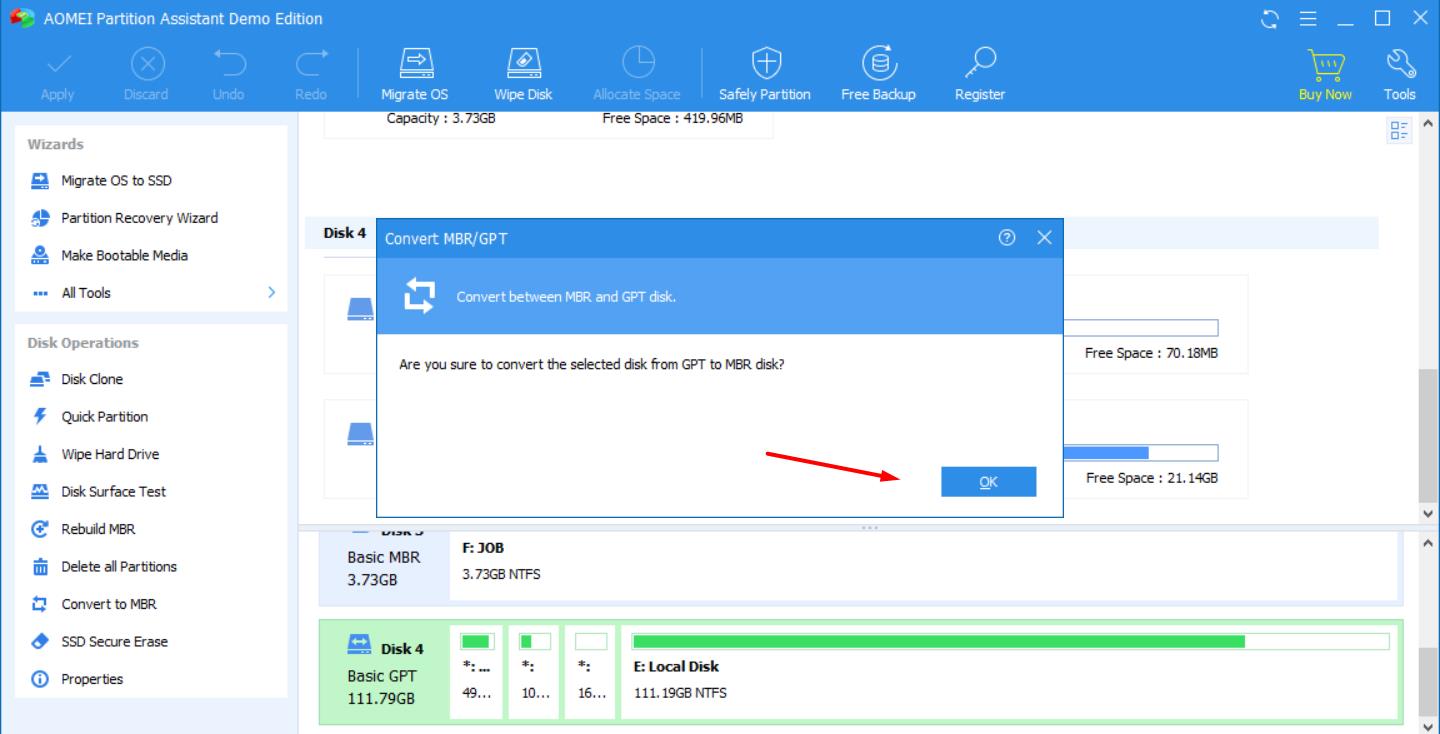
- Finally, in the upper left corner of the program, click on the "Apply" button - to activate the conversion start - and in the window that opens, confirm your consent by clicking the "Apply" button again».
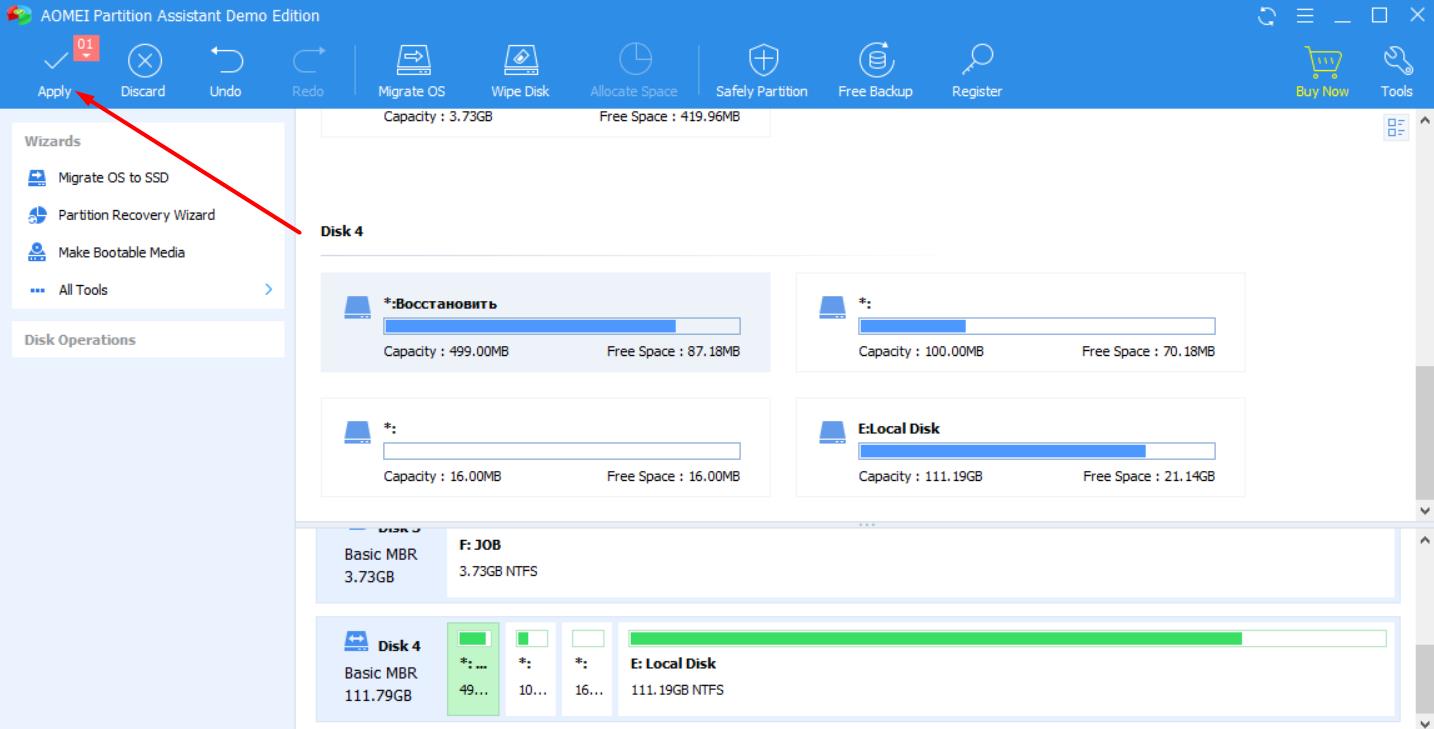
Change download type
In solving the problem with the inability to install Windows on this disk, you can do even less effort. To do this, you will need to perform the following simple manipulations:
- Disable the "SecurityBoot". Depending on your motherboard model, the appearance of the "UEFI" interface may vary significantly. You need to find the section with the name: "Boot", "Advanced", "System Configuration" or "Authentication", there to find a string that contains the name "SecurityBoot" and put the option set to "Disabled»;
- Then you can use either "Bootmenu" to select the bootable media, or set the" UEFI " priority to boot from the desired flash drive or disk;
- When using" Bootmenu", you should select media without the"UEFI" mark.
Finally, continue the installation in normal mode.
Some useful tips
In conclusion, it is worth noting that there is debate about what is actually better- "GPT or MBR", especially regarding the application of these standards on SSD-drives.
But all sides of such discussions agree on one thing: if the computer does not have UEFI, then using "gpt" is simply not appropriate and meaningless, and if you use media, for example, a volume of 2 TB or more, you can not do without "gpt".
Summarizing all the above, with confidence to designate any of the above standards as the best option, it is simply impossible.