All of us who worked with Windows 7/8 on Windows 10, one way or another, but have witnessed problems both in the process of updating and in the further operation of the operating system.
In 2015, many users were faced with the fact that when the Windows 10 desktop was loaded, the button to open the Start menu did not respond not to a mouse click, not to a click on the WIN button.
In addition to the "Start", some users noted a similar problem in the functionality of the "Search" and "All Settings" buttons.
Today, the official Microsoft utility (released in 2016) already exists, which is designed to fix the inoperability of the Start-up. But they already managed to remove it from the official website of the developers. Only the standard diagnostic tools of the operating system remained.
And despite the fact that the occurrence of such a problem is already rare, it will be useful to determine the cause and effect and solution options, as well as touch on the work of the “magic utility from developers”.
Reasons
Do not underestimate the importance of the topic under discussion, since, according to the official Microsoft technical support forum, the main and most common reason for this problem to appear is the incorrect operation of the user account, including the presence of special characters or Cyrillic letters in his name.
Therefore, it is enough just to delete the “wrong” folder or the “wrong” file, and as one side effect you can find the Start menu inaccessible.
Solution
Do not underestimate the importance of this topic, because, according to the official forum of technical support of Microsoft, the main and most common reason for the manifestation of this problem is the incorrect operation of the user account, including the presence of Cyrillic characters in his name.
Therefore, it is enough only to delete the" wrong "folder or "wrong" file and as one side effect you can find the inaccessibility of the start menu.
Unfortunately, given the fact that, in addition to the above reasons, little is known about the nature of the problems with the "Start".
Therefore, as possible solutions are common options, namely:
Restart Explorer
For restart Explorer need:
- Open "Task Manager" using the familiar and well-known combination - "CTRL + ALT+DELETE»;
- In the column "Processes", search for "Explorer";
- Right-click on the found process and select "Restart".
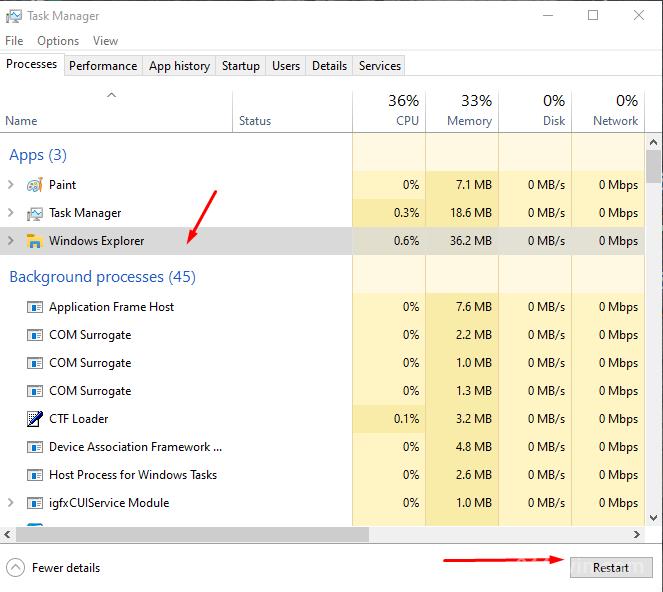
Check that the start menu is available.
It is worth explaining that restarting the "Explorer" - this is a solution that inherently does not solve the problem. This is a similar option – restarting the computer, logging out of the account, updating the window, etc.
Operating system integrity check
- Open the command line console as an administrator;
You can use the search functionality "WIN+S", if the search does not work, then find the cmd file.exe manually, is it in "C:\Windows\System32".
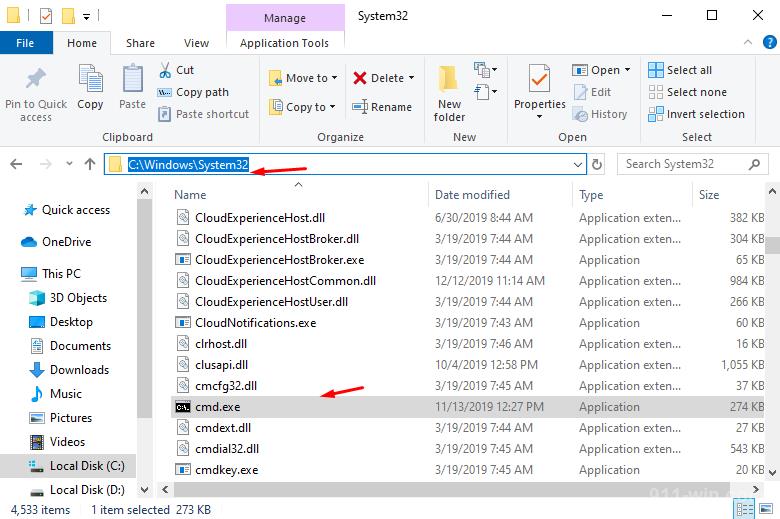
- In the opened console, enter and execute the command "sfc/scannow";
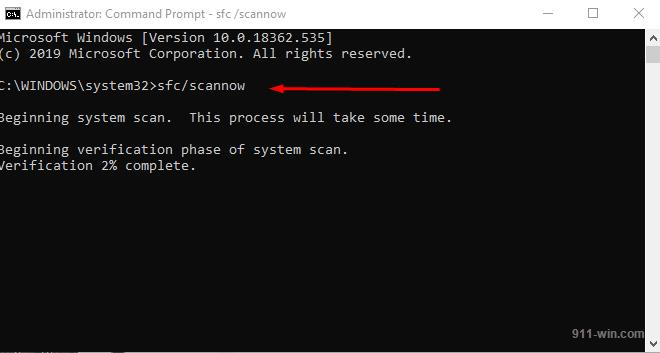
- Wait for the scan results, without interrupting the operation of the utility.
This can take quite a long time, so you should be patient.
User name verification and editing
- Press "WIN+R" and execute "netplwiz.exe";
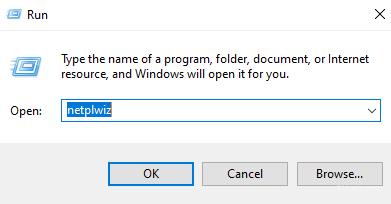
- The "User Accounts" window opens;
- Select the desired Accounts and click "Properties";
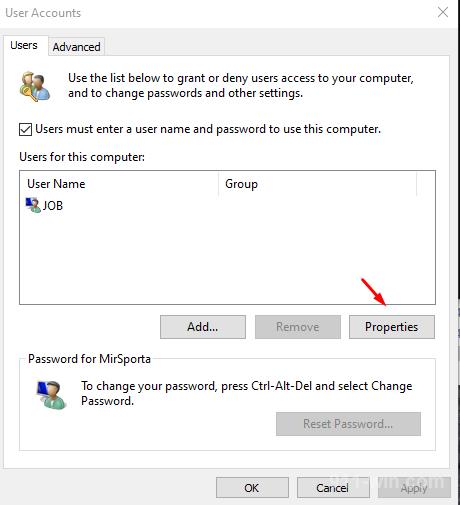
- Enter the name you want in the "user" and "Full name" lines and save the changes by double-clicking the "OK" button.
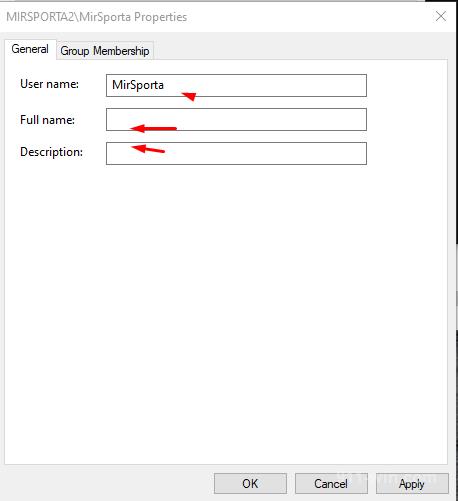
It is worth noting that these actions are aimed at changing the account name, but they do not concern changing the directory that is stored on the system partition of the disk.
After renaming, the user name will change, but the folder name will remain the same.
This is the main snag of the issue under consideration, as the problem of inaccessibility of the start menu may be just a consequence of the presence of Cyrillic in the name of the folder, and may be a consequence of rash renaming of this directory.
Without significant consequences for the operation of the operating system, this directory can be renamed when you create the account itself, in all other cases, it is easier to create a new folder and move all the necessary data into it.
The use of standard diagnostic tools of the operating system
As already mentioned earlier, in 2016, Microsoft released a utility that helped fix the problem in question, but later the urgent need for it disappeared.
Today, you can use the regular tools "Troubleshooting":
- Press "WIN+R" and run the command "dpiscaling";
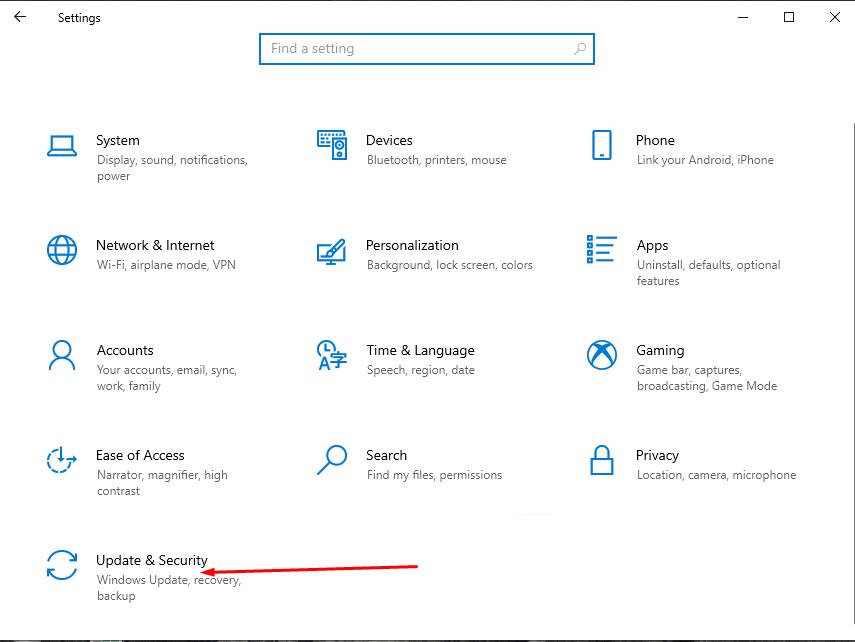
You can use other commands, the main thing to get into the "Parameters".
Click on "Main" and open the "Update and security" section;
- Select "Troubleshooting" and scroll down to the row "App from the Windows store";
- Click on it and on the "Run the Troubleshooter" button;
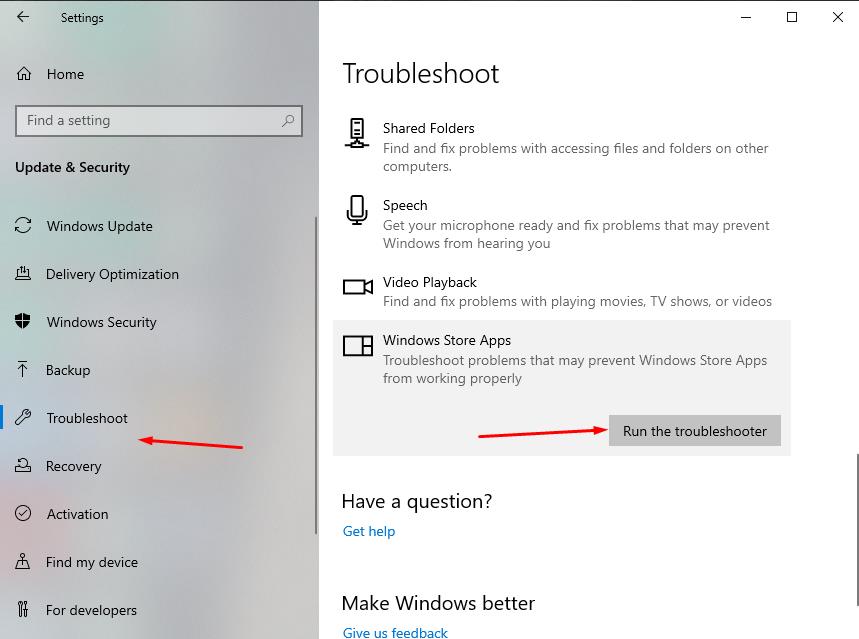
- Then follow the recommendations provided by the utility.
Conclusion
The last thing that should be noted is the use of system recovery functionality. This will allow you to roll back the Windows configuration to the date that preceded the occurrence of the problem in question.
Does this solve the problem? Solves, but not always, as reliably unknown main cause of its occurrence