The article will focus on the error number "0xc0000142", which often appears for many users of the Windows 10 operating system.
By the way, the majority of such errors occur in users whose “computer skills” for a long time froze at an average and low level.
What is the reason for this? Everything is elementary and simple - the reason is the clutter of the OS with unnecessary components, applications, games, as well as ignoring the security of the system and the need for periodic cleaning and optimization.
Together, this is guaranteed to lead to the appearance of various system failures, many of which are not so easy to remove (including the error when launching the "0xc000014" application).
So, let"s talk how to fix an error when starting (or initializing) a game and other applications on Windows.
What kind of error is it: causes and methods of solution
Among the whole variety of tips and recommendations presented by experienced users and administrators and tested by the experience of numerous users, it is worth noting the 5 most rational and effective ways.
However, before testing any method for solving this problem on your own OS, be sure to read the article to the end and create a recovery point (how to do this will be described later).
What if the computer writes - The application was unable to start correctly 0xc0000142
Method 1
So, the error "0xc0000142" signals the user that the system libraries / files used by the application / game cannot be found or correctly recognized due to damage or lack thereof.
Based on this, the methods of eliminating the problem are built.
Accordingly, if the libraries necessary for the operation are damaged, the simplest way to “cure” them will be to “roll back” the system to an earlier state. This will require:
In the upper left corner, click on the Windows icon (“Start”) and open the “Settings” section.
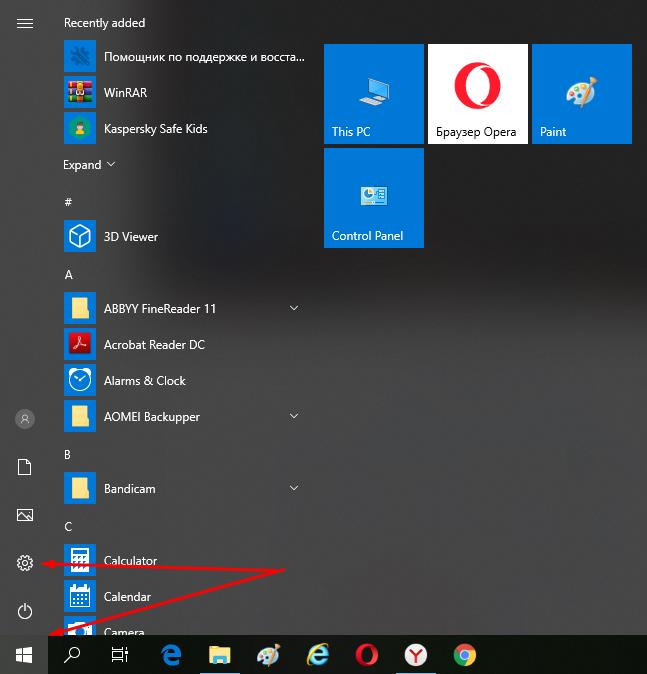
In the "Windows Settings" window that opens, find the "Update and Security" block.
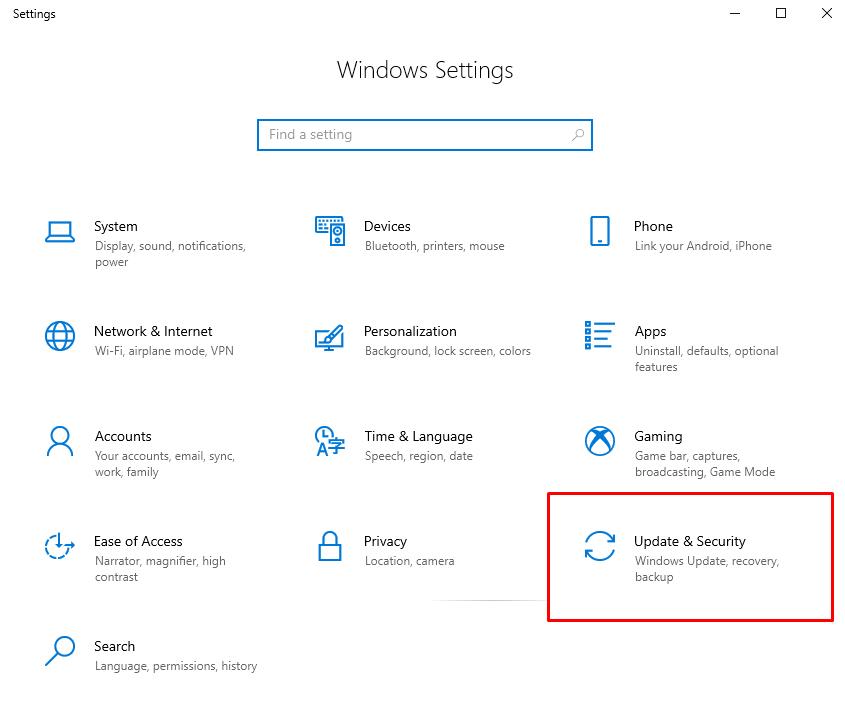
Go to the "Recovery" subsection and select "Return the computer to its original state" - "Start" in the item.
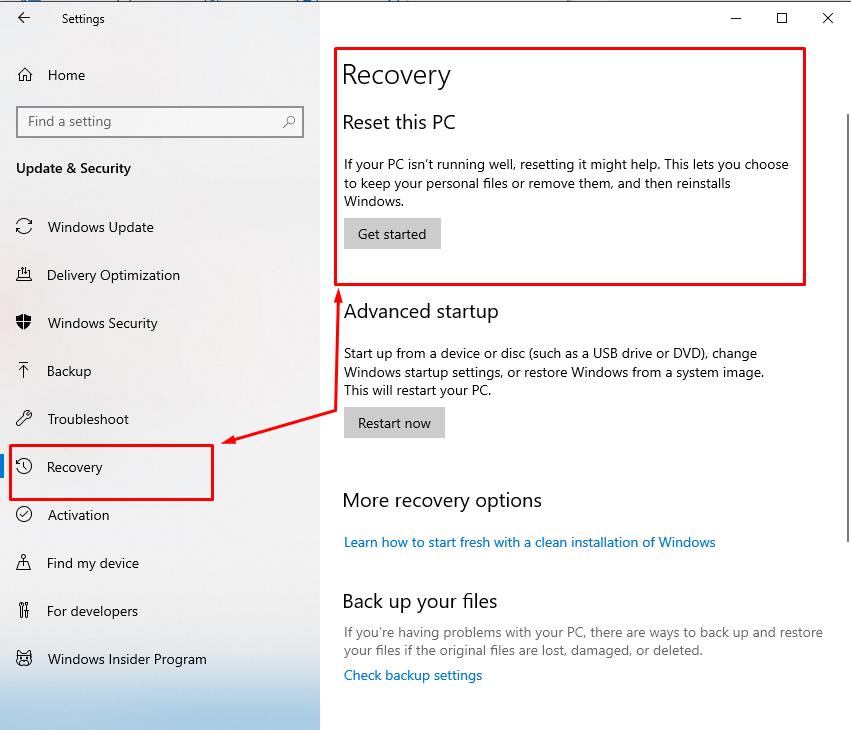
In response, you will be asked to choose one of two options: “Save personal files”, or delete them and return the system to its original state. Accordingly, choose the most suitable option for you.
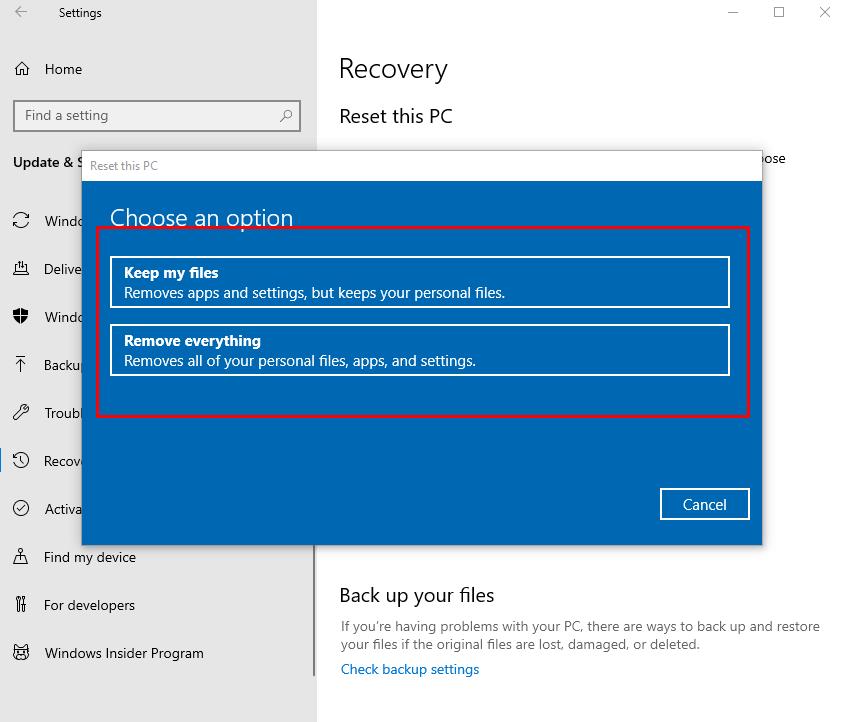
Unfortunately, not all users create OS recovery points, and for many this functionality is simply disabled.
To create a recovery point, you need to do the following simple steps:
- Press the key combination “WIN + R” and execute the command “sysdm.cpl”.
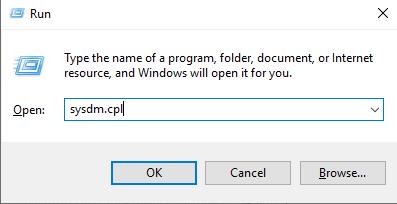
- The "System Properties" window opens, in which you need to go to the "System Protection" tab.
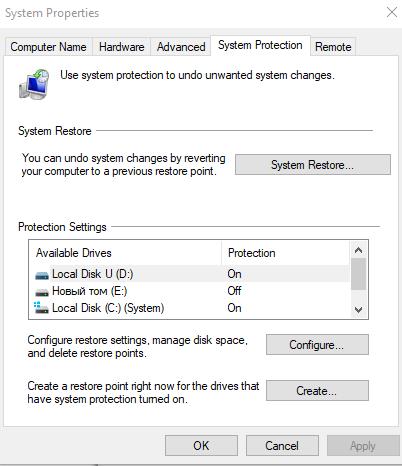
- Here you can implement an alternative system rollback, more familiar to many users - with the choice of the desired point (respectively, if any). To do this, click the "Restore" button in the "System Restore" section, select the desired date and wait for the procedure to complete.
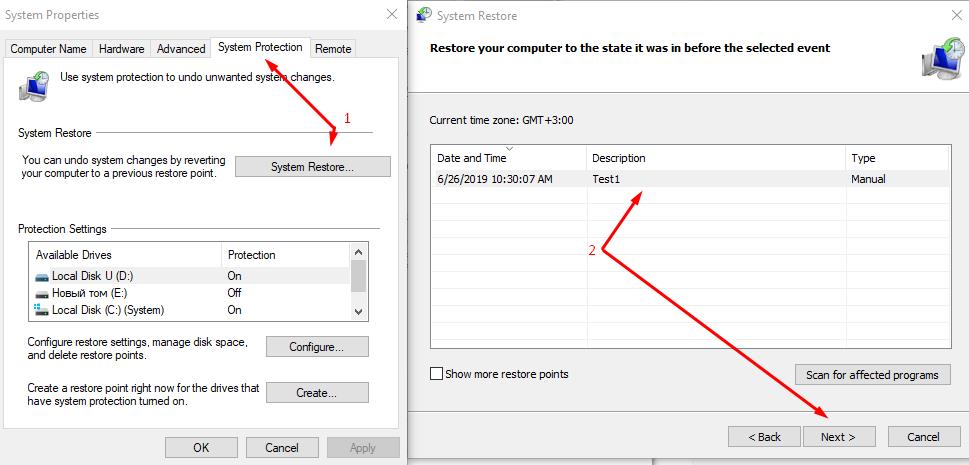
- In the “Protection Settings” block, disk partitions for which this functionality is activated and a certain quota of free space are allocated for its operation will be displayed.
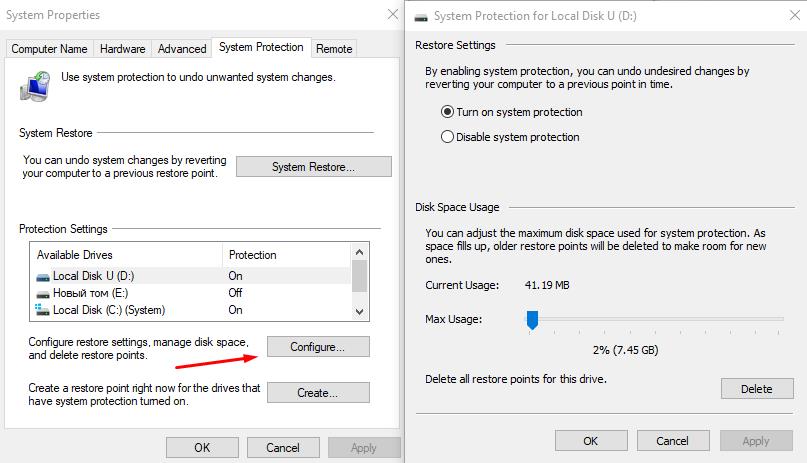
- To create a new point, click "Create", enter a name and wait for the procedure to complete.
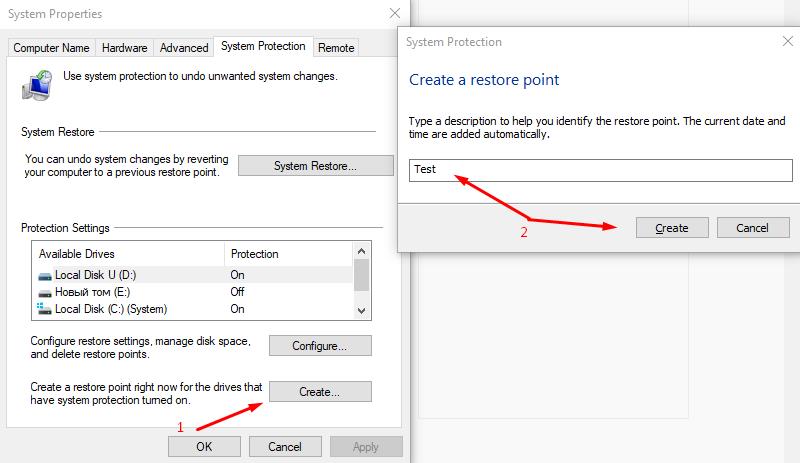
If the described option did not solve the problem, continue to the next method to resolve the error.
Method 2
For users who are serious about stabilizing the operation of the Windows 7 or Windows 10 operating system, a rule is established consisting in periodically starting the integrity check of system files.
This is done quite simply:
- Click on the “Search” icon in the quick launch bar and enter “cmd”;
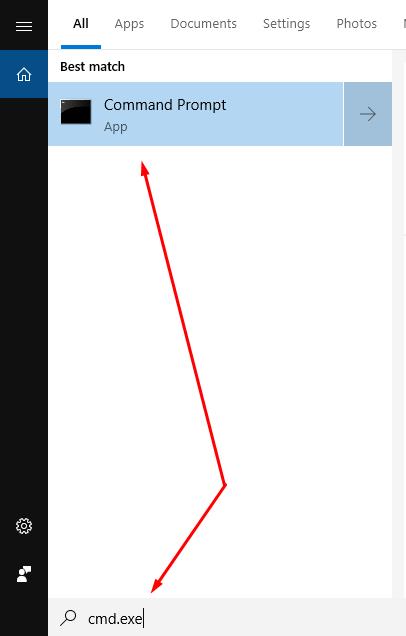
- Next, right-click on the result and select "Run as administrator";
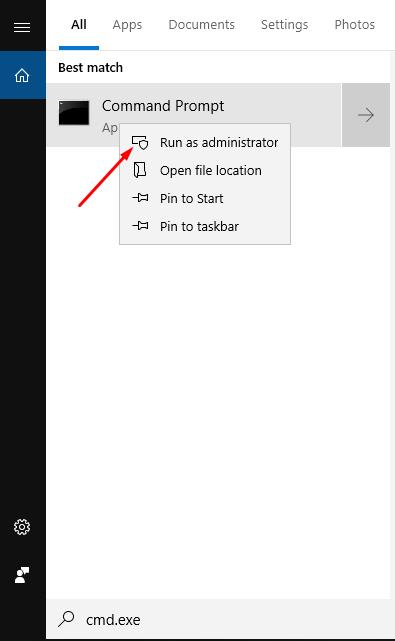
- In the console that opens, type and run the command "sfc / scannow" and wait for the scan results.
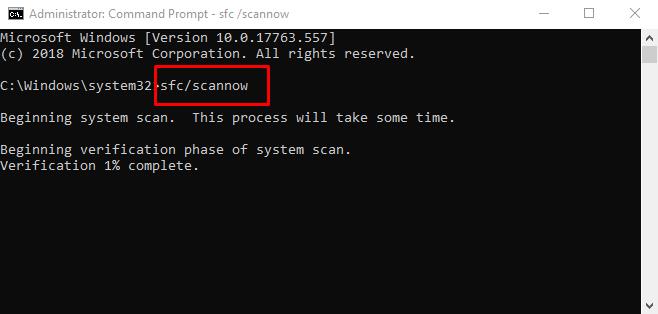
Method 3
Another possible cause of the error in question (when starting applications such as esrv.exe, mortal kombat xl, GTA 5, transformers.fall of cybertron, etc.) may be the banal incompatibility of the application / game with the installed system. Therefore, the following manipulations should be tried:
- Right-click on the shortcut of the problem program / game to open the menu and select "Properties".
- In the "Properties: " window that opens, click on the "Compatibility" tab.
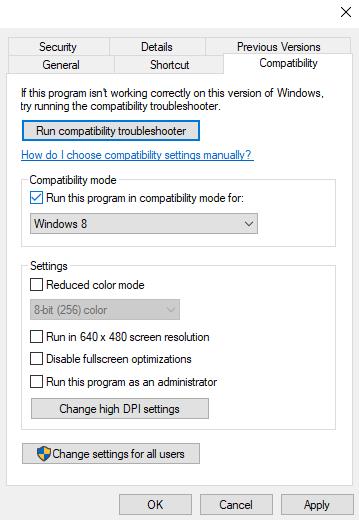
Here are two options:
Automatic search for compatibility issues
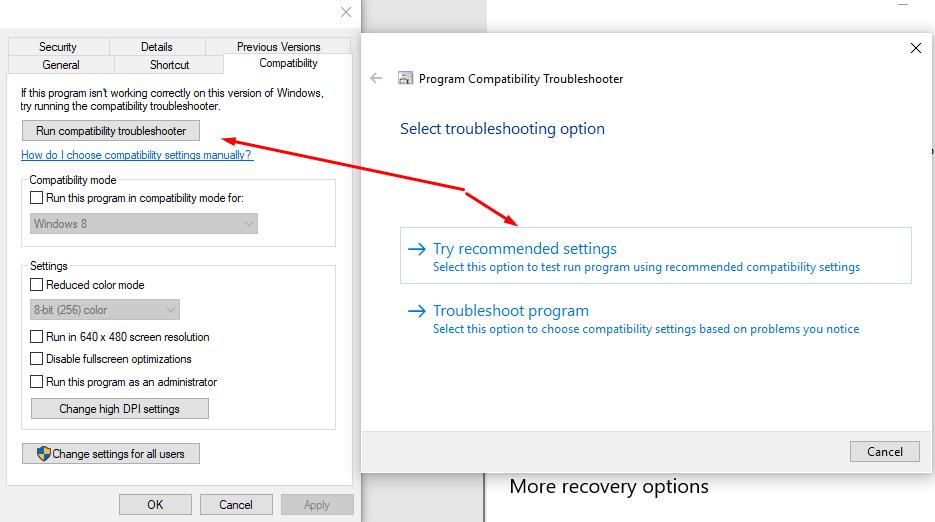
and manual configuration and selection of operating systems.
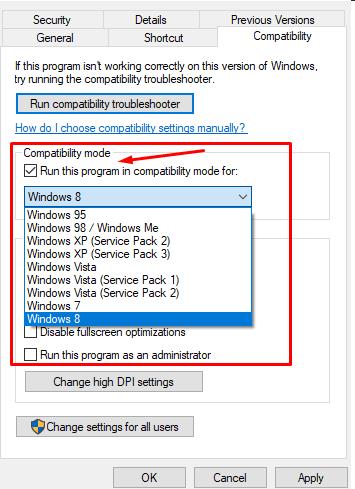
- Choose one of the options (but it’s worth mentioning right away that in most cases manual sorting with versions of operating systems helps).
- After choosing the best option, check the box “Run this program as administrator” and click “Apply” - “OK”.
For the experiment, many versions of operating systems are available, so the search for the desired version can be delayed (and sometimes you need to check each OS from the list).
Method 4
This method consists in a simple check with the registry settings used, namely:
- Press the key combination “WIN + R” and execute the command “regedit”.
- In the registry editor window, go along the path - "HKEY_LOCAL_MACHINE \ SOFTWARE \ Microsoft \ Windows NT \ CurrentVersion \ Windows" and find the file "LoadAppInit_DLLs".
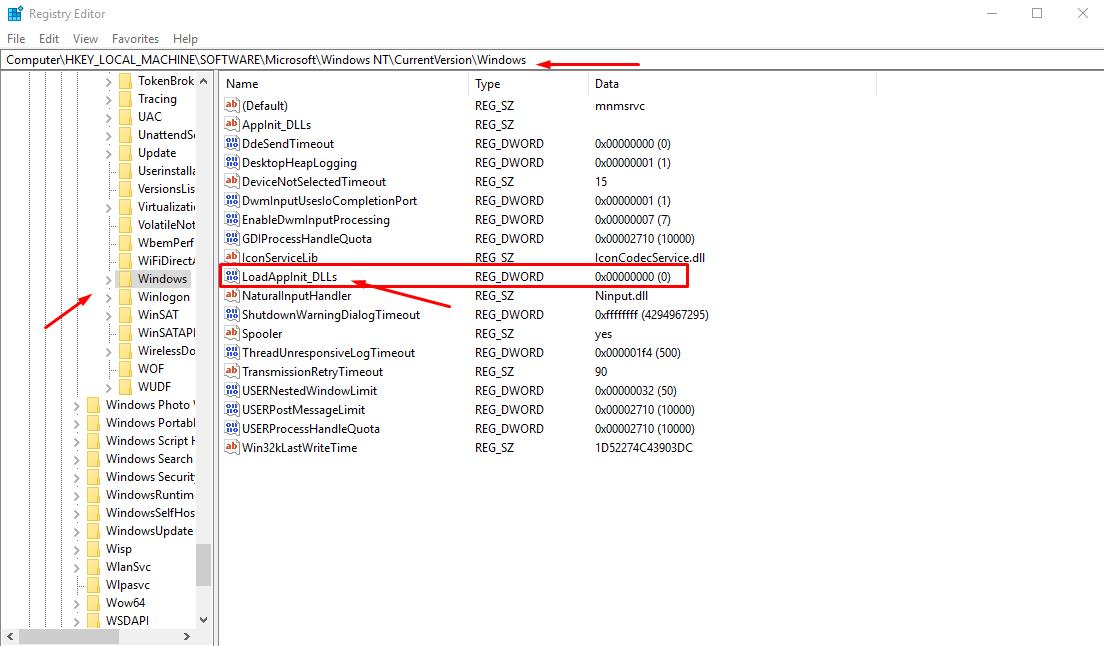
- Double-click on this file, in the "Value" line, enter "0" and save the changes.
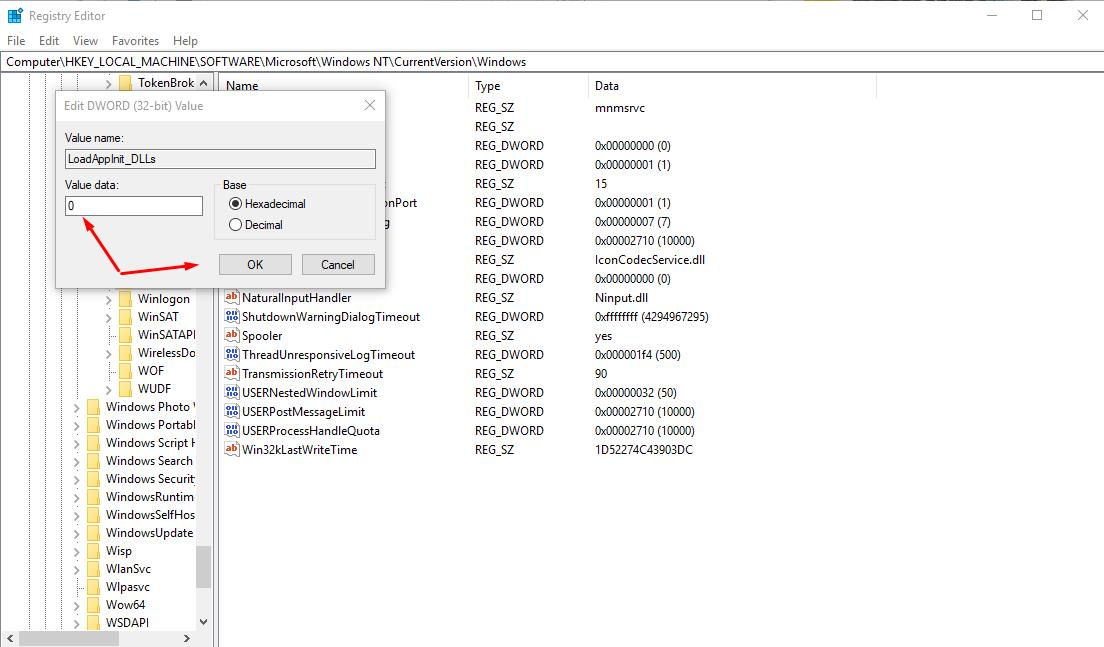
After saving (if necessary), restart the computer and check the application / game.
Method 5
The final solution to the problem under consideration combines a whole range of measures:
1. The virus interfered with the regular operation of the system, which could lead to damage to the libraries accessed by the application or game. Accordingly, a full system scan for viruses and the reuse of the sfc / scannow command are required.
2. Batch manual installation / update of all available system libraries. You can download them on the official Microsoft website.
3. Damage to sectors of the hard drive or a large number of errors in the operation of the drive. For correction and "treatment" use the command "CHKDSK".
4. The installation of the application or game was accompanied by errors or crashes. A similar situation could also lead to a similar problem. So try just reinstalling the game / application.
5. Cleaning up temporary files in the Temp folder - manually or using specialized software (for example, Ccleaner).
Conclusion
In conclusion, it is worth noting that the options for fixing the error 0xc0000142 given in this article are not the only available features, but the most effective ones.
If none of the above helps, then perhaps the reason lies at the level of physical malfunction of the computer components - especially the RAM.