Since the advent of the first modern computers, users have become accustomed to a single algorithm: press the PC power button - the monitor greets the user with the operating system logo - you can start using your computer.
They rarely think about the system device and the need for regular maintenance of the device, and, as a rule, at those moments when unpleasant unforeseen situations arise: for example, if the system unit squeaks when the computer is turned on, the indicator blinks, and the monitor does not turn on at all or the screen goes blank through 1-5 seconds immediately after the inscription "Energy-saving mode."
The causes of such a malfunction can be related both to the carelessness of the user, and to more complex - hardware or software - malfunctions.
And in this article we will examine in detail why the monitor does not turn on when the computer is turned on, and what the user can do in such a situation without experience in repairing PCs and specialized equipment.
Monitor does Not Turn On when Computer Starts: Possible Reasons
We will begin the fight against the malfunction with the simplest reasons (which may seem ridiculous, but in practice, in most cases, they are the basis of the considered “monitor malfunction”).
Monitor Off or Not Connected
Quite a possible situation: many monitors are equipped with a touch on/off button, which is enough just to accidentally touch and turn off the screen.
Check the cable connection as well. Sometimes poor contact between the power cable and the connector on the monitor affects the operation of the device, and situations arise when adjusting the height and/or angle of the screen is accompanied by a characteristic sound of electrical voltage. Therefore, accidentally touching the monitor could turn it off similarly to a button.
Thus, to begin with, check the quality of the cable connection with both the mains and the computer system unit.
The presence of physical problems with the monitor is easy to diagnose - just turn it on and see if the screen responds to pressing function keys: if so, then the problem is in the system unit or in connecting to it. If not, then, accordingly, it's time to think about changing the monitor.
Incorrect Display Settings
If this is not the reason with an incorrect physical connection, then perhaps the display settings have been changed: for example, the brightness and contrast are set to the minimum or a deliberately unsupported screen resolution is selected.
Reset the monitor to its original settings using the menu section (the principle of operation depends on the device model and is described in detail in the user manual).
Monitor Turns On for a Second and Turns Off: Components and Operating System
Now let's move on to the more complex and confusing reasons for the lack of an image on the monitor after loading the operating system: hardware failure of any components of the operating system or Windows software problems.
Components
When you turn on the computer, pay special attention to the sound signals that accompany the first seconds of boot.
Depending on the version of your BIOS, the interpretation of sound signals may vary, for example:
BIOS Award (detailed decoding is shown in the illustration):
|
BIOS Award
|
|
Signal type
|
Decryption
|
|
1 repetitive short
|
Power supply failure
|
|
1 repetitive long
|
Error in the operation of RAM
|
|
1 long signal + 1 short signal
|
|
1 long signal + 2 short signals
|
Error in the video card
|
|
1 long signal + 3 short signals
|
Error in operation of input output devices
|
|
1 long signal + 9 short signals
|
Data read error
|
|
2 short beeps
|
The presence of minor errors in the computer components
|
|
3 long beeps
|
Error of the controller input devices output information
|
|
Continuous signal
|
Power supply failure
|
BIOS AM (detailed decoding is shown in the illustration):
|
BIOS AM
|
|
Signal type
|
Decryption
|
|
2 short beeps
|
Error in the operation of RAM
|
|
3 short beeps
|
Error in the operation of RAM
|
|
4 short beeps
|
System timer malfunction
|
|
5 short beeps
|
The fault of the CPU
|
|
6 short beeps
|
Error of the controller input devices output information
|
|
7 short beeps
|
The fault of the motherboard
|
|
8 short beeps
|
Error in the video card
|
|
9 short beeps
|
BIOS checksum error
|
|
10 short beeps
|
There is no possibility to write to CMOS
|
|
11 short beeps
|
Error in the operation of RAM
|
|
1 long signal + 1 short signal
|
Power supply failure
|
|
1 long signal + 2 short signals
|
Video card and/or RAM error
|
|
1 long signal + 3 short signals
|
Video card and/or RAM error
|
|
1 long signal + 4 short signals
|
There is no active connection card
|
|
1 long signal + 8 short signals
|
No monitor or video card error
|
|
3 long signal
|
RAM validation test completed with error or RAM is missing
|
|
8 short signals
|
RAM is missing
|
|
Continuous signal
|
A problem with the power supply or overheating of the components of the system unit
|
Thus, the system unit notifies us with a sound signal for a reason: based on these signals, it is possible to determine with greater confidence why the monitor does not turn on and eliminate the cause in a timely manner.
The presented signals are manifested most often in the work of RAM and video card (problems with which are most common), but you can not discount the motherboard. Even with a partial malfunction of the motherboard, the computer can start, but the PC will not work correctly and will go into a cyclic reboot.
A comprehensive inspection of all components of the system unit is required with complete dust cleaning, replacement of thermal paste and thermal pads (if necessary).
Operating System
This problem is not typical, but still possible: especially if you have previously installed any resource-intensive applications / programs that work with video adapters and the visual component of the OS.
To eliminate this cause and check the OS, you should try to enter "Safe mode" and / or the recovery environment.
And how to do it, if the monitor does not work, you may have a question?!
Intuitively and to the touch, but it is applicable to the operation of the Windows 7 operating system, for example:
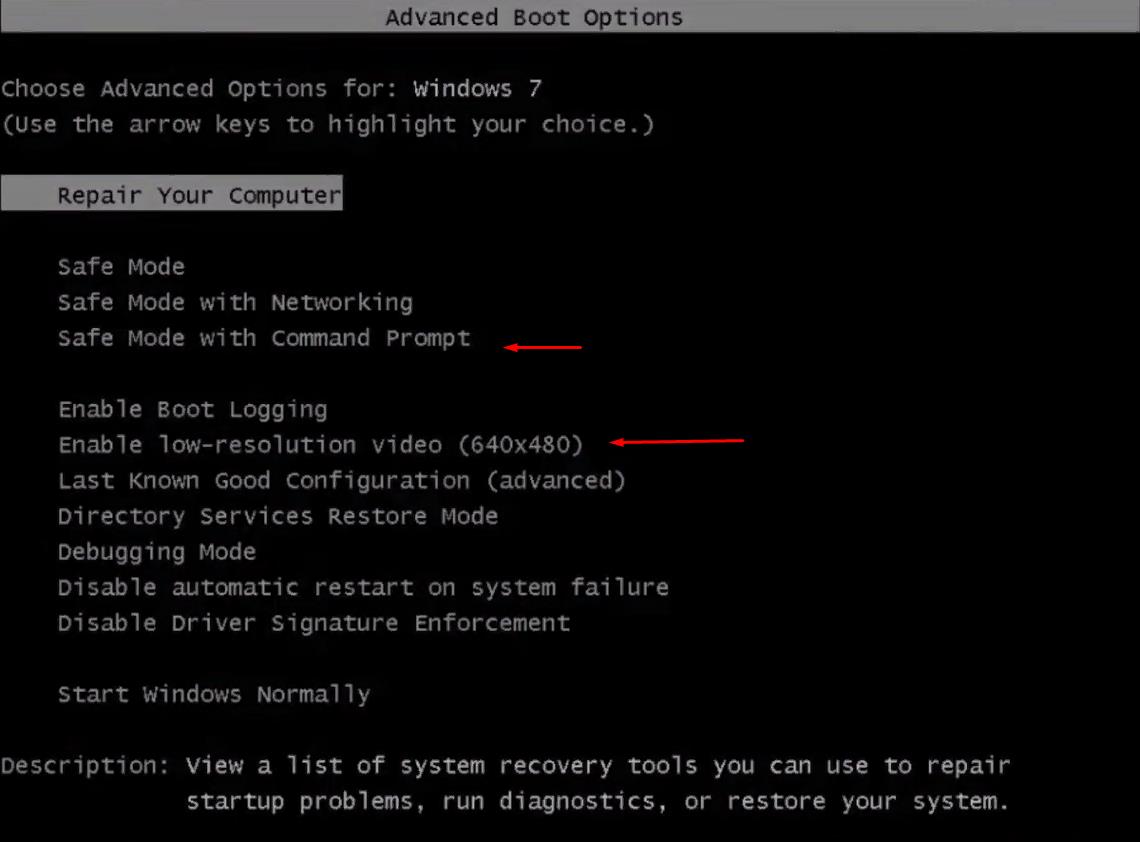
While turning on the computer, constantly press the "F8" key-until the "Additional boot options" window appears.
The approximate time to open the section with additional loading options is 10 seconds, count down this interval and release the "F8" button.
The first thing to try is to start "Safe mode" using the keyboard (one press on the down arrow button).
If nothing happens, turn off the computer and repeat the steps, but press the "down" button 5 times - to select "Enable low-resolution video(640*480)".
If in this situation nothing helped, you can use the bootable media with the image of the operating system or LiveCD - to try to get into the "Windows recovery" or reinstall the operating system (but this should be done only after confirming the absence of physical problems with the components of the system unit).
As for working with Windows 10, such a "blind" method is not an option.
If the monitor does not work, then 99% is a physical fault.
Conclusion
Unfortunately, it is impossible to answer unequivocally why the processor works, and the monitor does not turn on (if the button flashes, the system unit "beeps", etc.), because this problem is individual and can be associated with anything.