Who would not say that, but Windows 10 has a more pleasant and adapted interface than users have been offered in previous versions of the operating system (especially compared to Windows 8).
But the interface offered by Microsoft does not always satisfy users.
For example, some owners of computers with Windows 10 note that they have lost the language bar that allows you to immediately determine which language is selected input.
The functionality of language change works properly and when switching appears (for a moment) a window where the selected language is displayed, but such a check still takes time.
The return of a more familiar type of language panel is the main issue of this article.
Using the Control panel
Immediately it is necessary to warn that the "loss" of the language bar is not always associated exclusively with the settings of the operating system. Therefore, if the panel was displayed earlier, and the material below did not help, it is necessary to think about the actions that preceded the situation that occurred.
So, the first way to return the previous view of the language bar is as follows:
- Click on the "start" button and open " Settings»;
- Among the options, find and open the "Personalization";
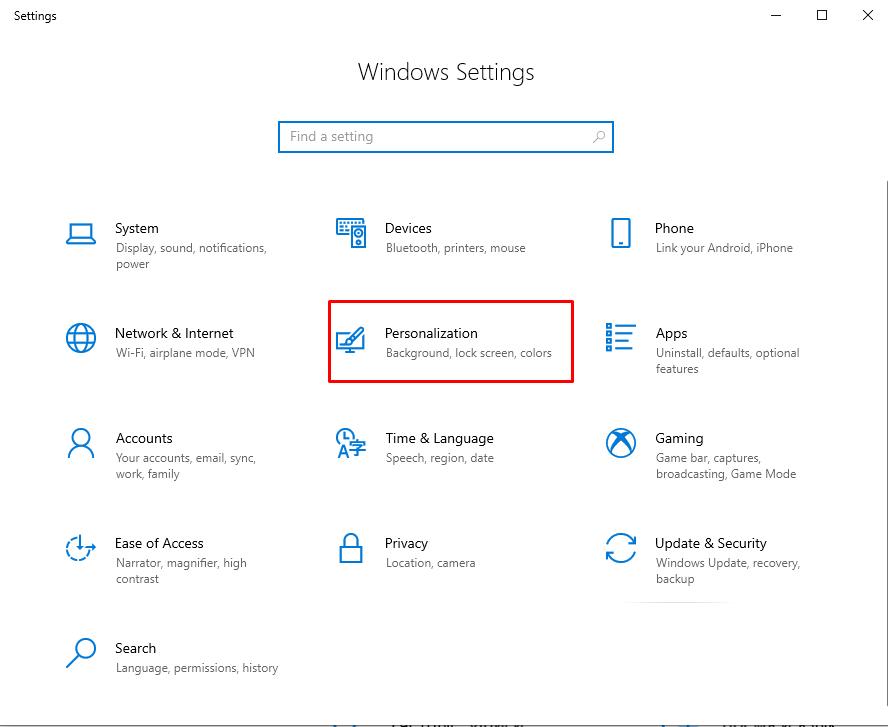
- Select the taskbar section and scroll to the “Notification Area”;
- Click on the line "Turn system icons on or off";
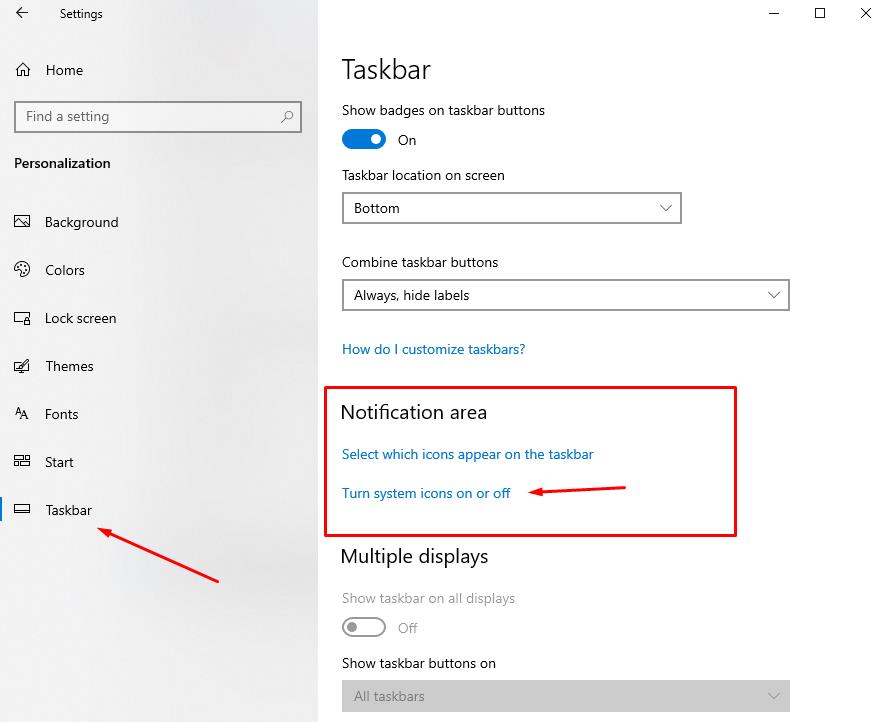
- In the “Input Indicator” line, set the value to on.
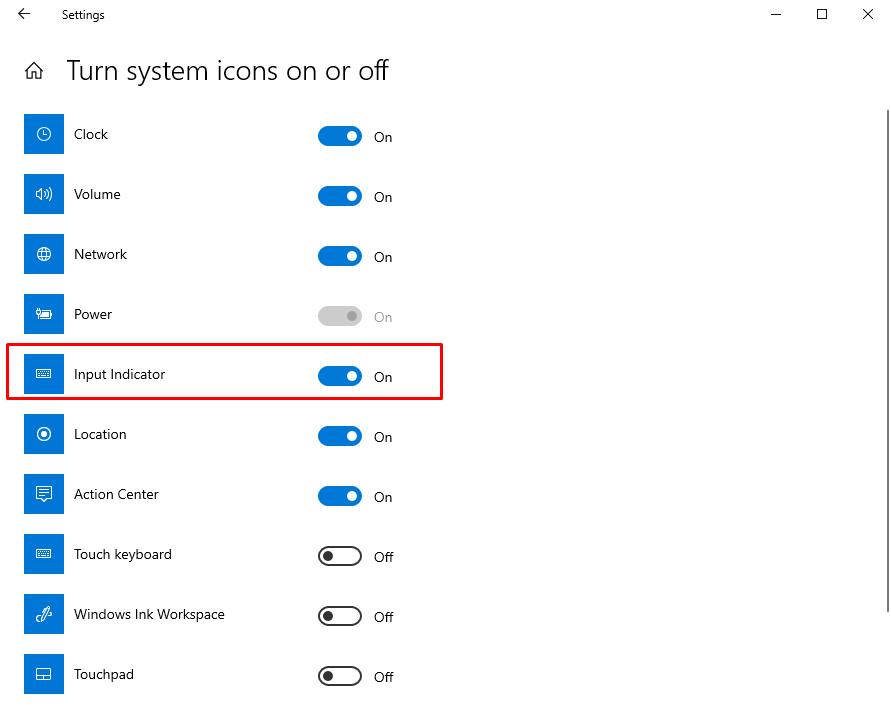
It will also be useful to check the additional parameters of the keyboard:
- Go back to “Settings” – “Devices”;
- Select "Typing" and scroll down to "Advanced keyboard settings";
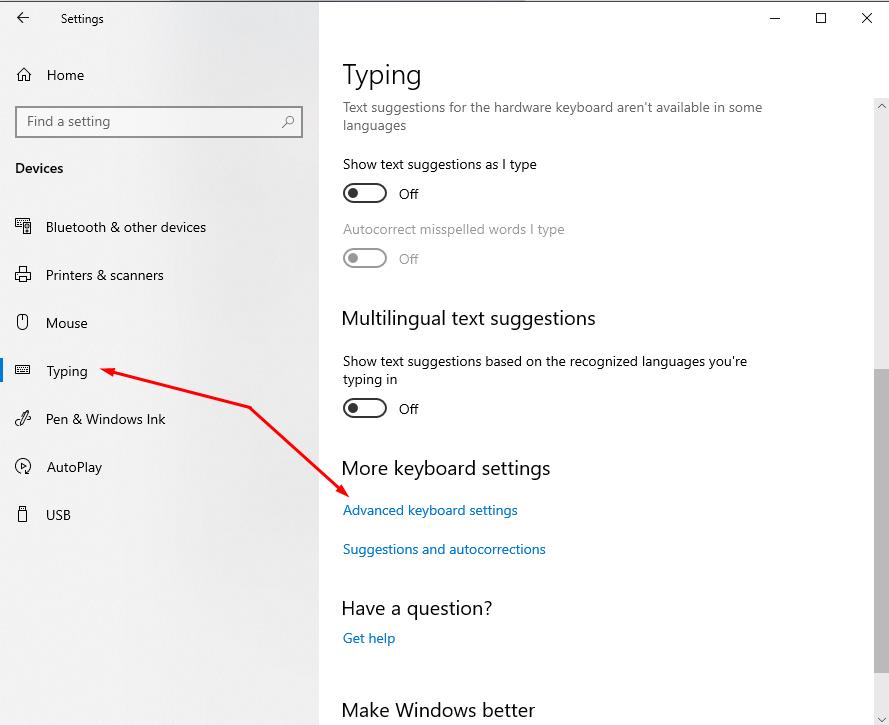
- In the window that opens, check the box "Use the desktop language bar when it’s available" and click on the link "language bar options";
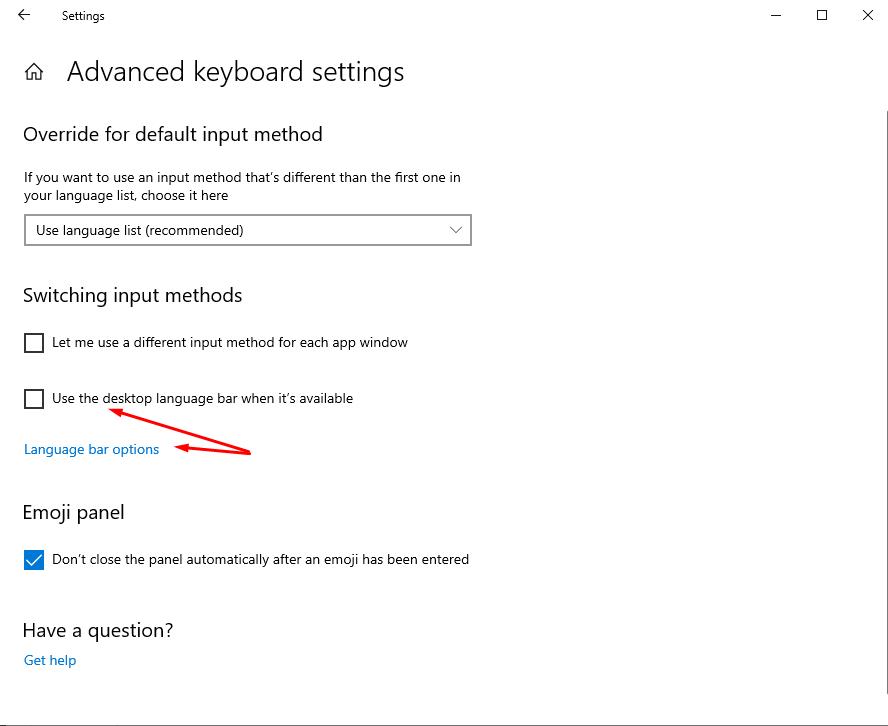
- Set the "Docked in the taskbar" mode and close the settings window.
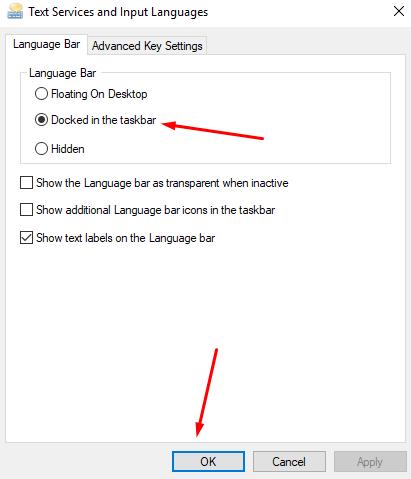
Setting AutoPlay settings
The language bar starts automatically with the operating system in normal mode. But there are still situations when this order of things is broken due to viral activity, manipulation of the system process by the user or in the process of using various optimizers.
To correct this situation, you will need to make some edits to the registry, after creating a restore point, to be safe.
The further order is not very complicated:
- Press the key combination "WIN+R" and run the command "regedit";
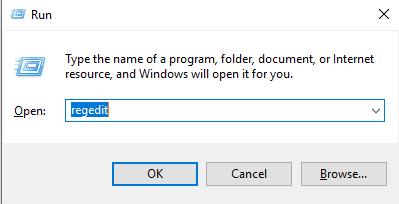
- Open the "HKEY_CURRENT_USER\Software\Microsoft\Windows\CurrentVersion\Run»;
- Being in the folder, right-click on an empty area of the window, select "New" - "String value";
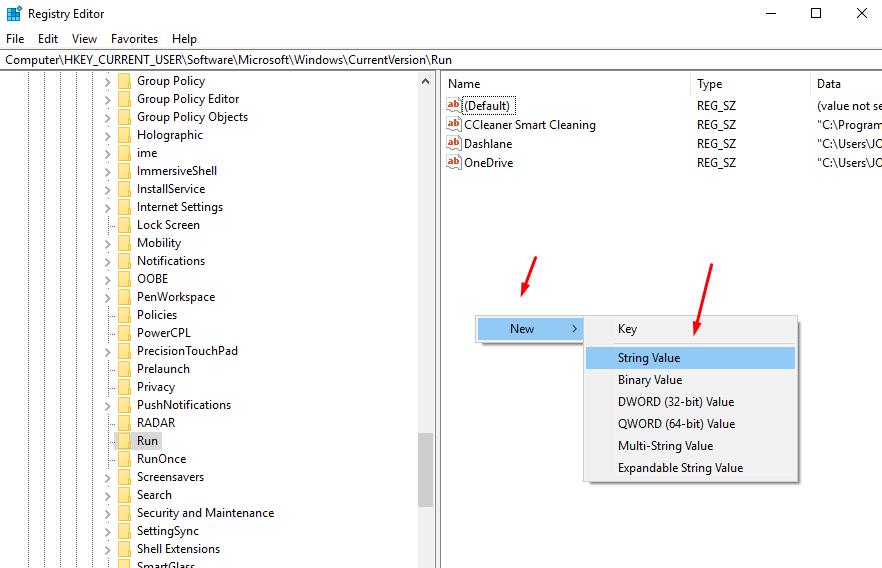
- Enter a name and set the created parameter to "ctfmon" = " CTFMON.EXE "and click "OK";
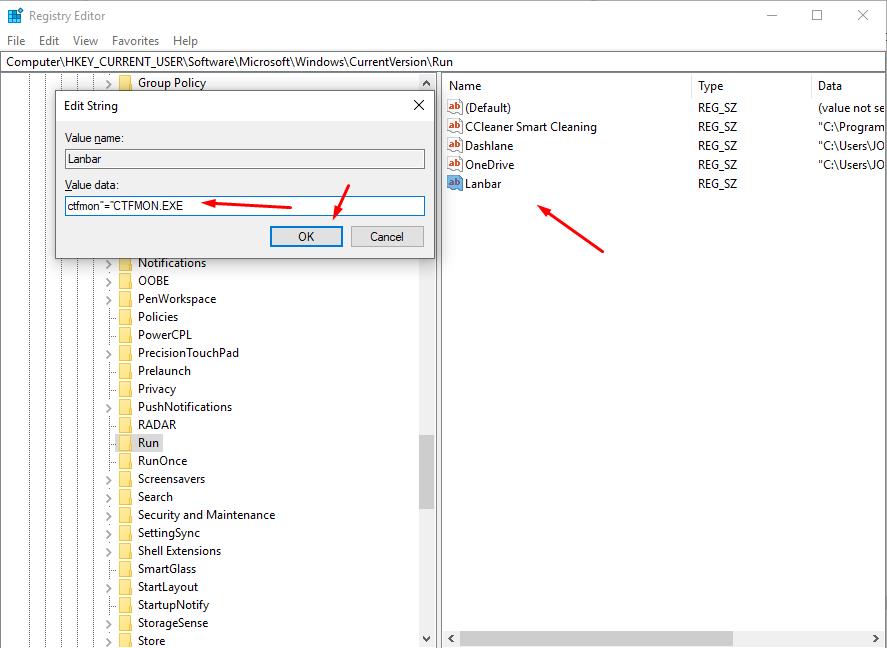
- Close registry editor and restart the computer.
File " CTFMON.EXE " is the process that is responsible for switching input languages.
Conclusion
One last thing. Do not forget that the situation considered in this article can be caused by the activities of virus software, as well as unauthorized manipulation of system parameters.
Therefore, it will not be superfluous to conduct a comprehensive scan of the antivirus and check the operating system scanner "sfc / scannow".