With the release of the operating system Windows 10, many users have noted that the new version of the software requires too much free disk space.
The quota allocated for system needs has a direct impact on the total volume of the physical disk, especially if it is a small solid-state drive.
Such "appetite" is primarily due to the introduction of a more advanced recovery system than was provided to users in the framework of working with Windows 7 and 8.
If earlier, to restore the system or for a clean installation, it was necessary to have at hand a bootable media with the image of the operating system, now such a need is simply absent, since now you can not only reset the configuration of the operating system, but also to carry out a full "clean" installation of Windows.
And how exactly this can be done and will be discussed in this article.
How to Reset the Operating System Configuration
It should be said thank you that such an important functionality as restoring the original state of the computer (not to be confused with the functionality of system restore/rollback to the saved point), the developers have been implemented in the simplest possible form, since the reset will need to do only the following:
- Click on the "Start" button and open "Settings";
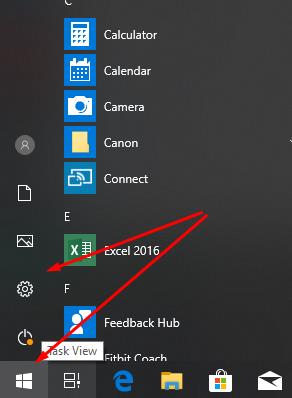
- Go to "Update & Security";
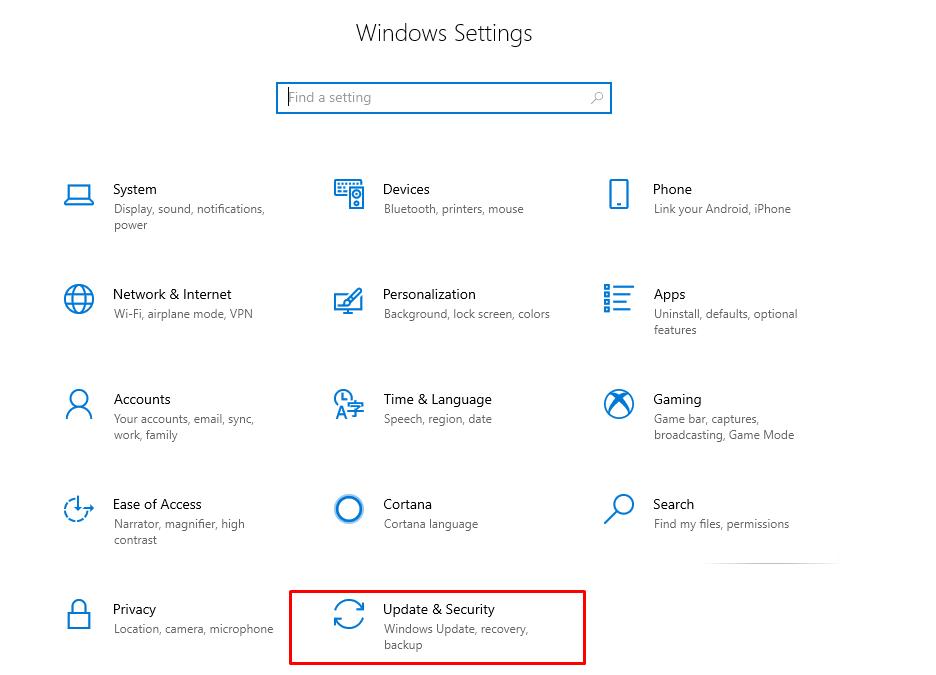
- Pay attention to the panel on the left and open “Recovery”;
- The first block of the opened section "Reset this PC";
- To initiate the reset of the configuration, click on the "Get started" button;
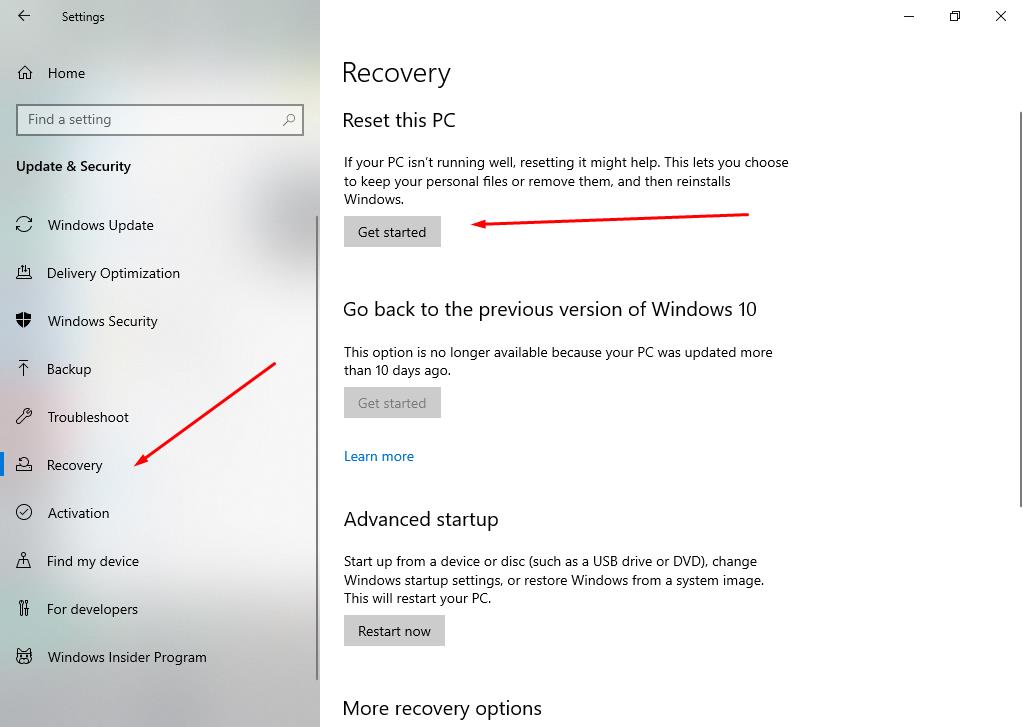
- In response to your actions, the operating system will offer you two options:
- "Keep my files" - your data will remain intact, but the software installed on your computer will be removed;
- "Remove everything" - the computer configuration will be returned to the state that was at the time of installation of this particular operating system image.
- Choose the most suitable option for you;
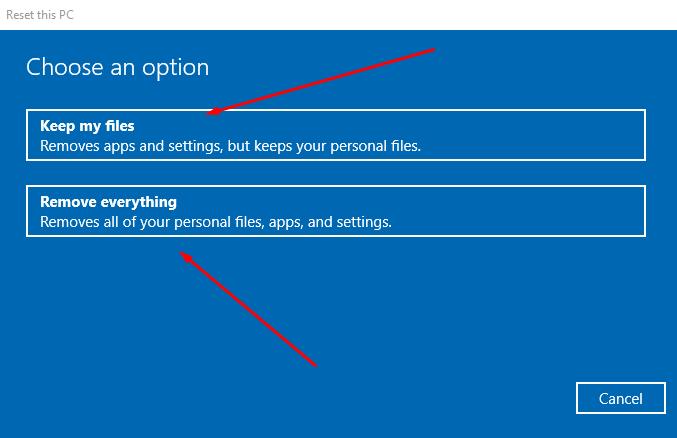
- The operating system will start scanning and preparing to reset the configuration, during this time you will have time to prepare for the recovery process and save what has not yet been done;
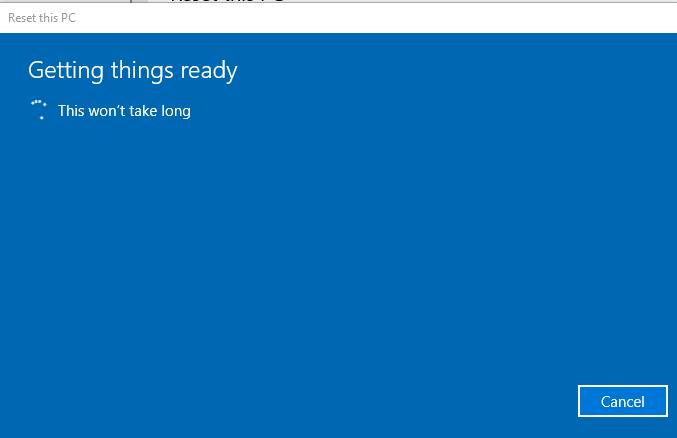
- By results of scanning the list of the software which is subject to removal as a result of the requested actions will be displayed;
- If you agree with this, click on the "Next" button";
- The Windows operating system will ask for another confirmation and indicate the consequences of the reset;
- If you agree, click on the "Reset" button.
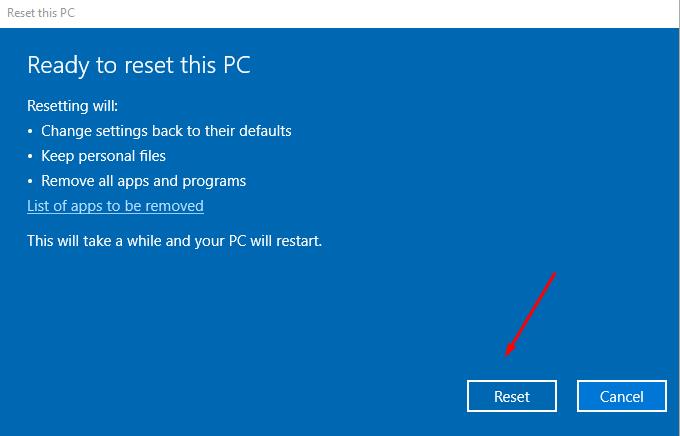
After performing this procedure, you will only have to wait for the completion of the recovery functionality. It is worth noting that it is not recommended to interrupt the computer, including it may restart several times, which also should not be prevented.
Separately, it should be noted that some users may encounter the fact that the reset functionality will not be available – the operating system may indicate, for example, that the necessary files are missing.
In this case, you can try using a different recovery environment to do this:
- Go back to “Settings”-“Update & Security»;
- Pay attention to the "Advanced startup" (this is a kind of reworked menu from previous versions of Windows, called by pressing the F8 key during system startup);
- Click on "Restart now" button;
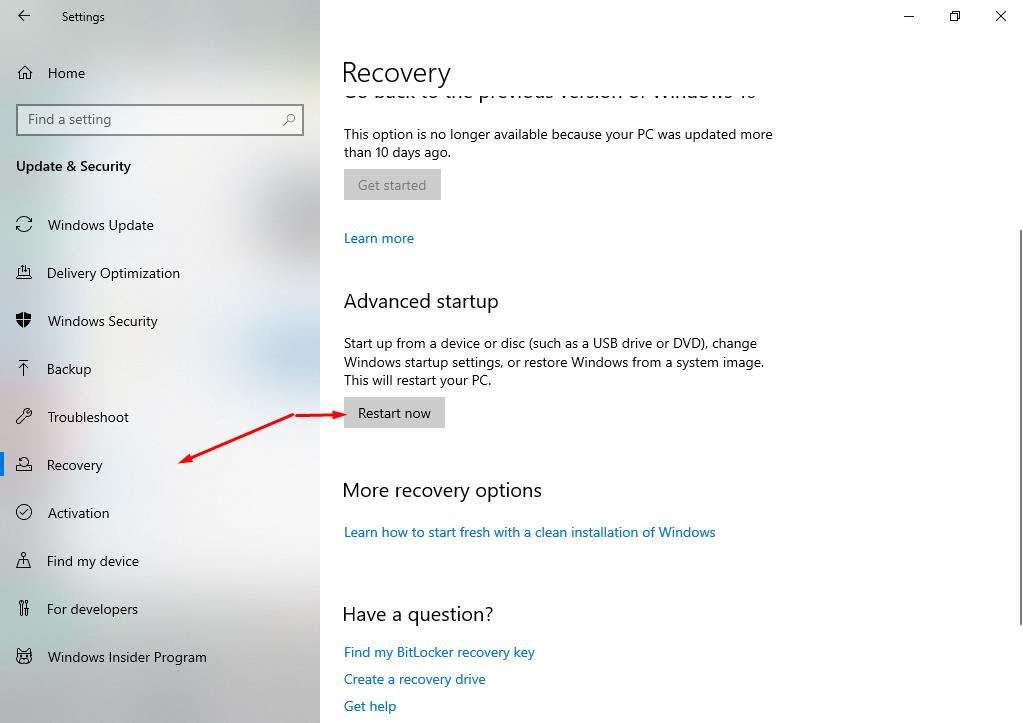
- After the computer restarts, you will see a window "Choose an option", where you should open the "Troubleshooting";
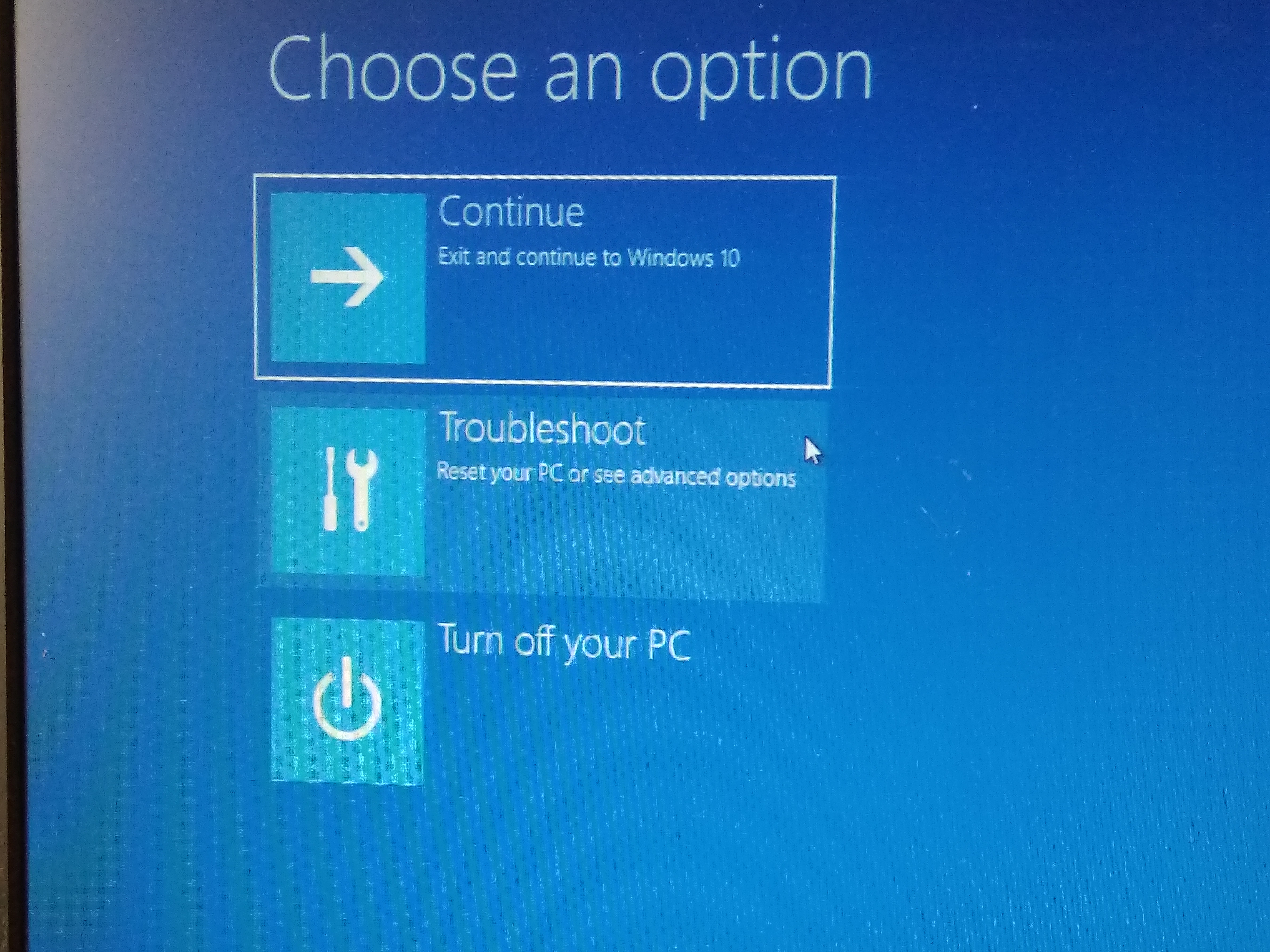
- The next step will be to click on the "Reset this PC."
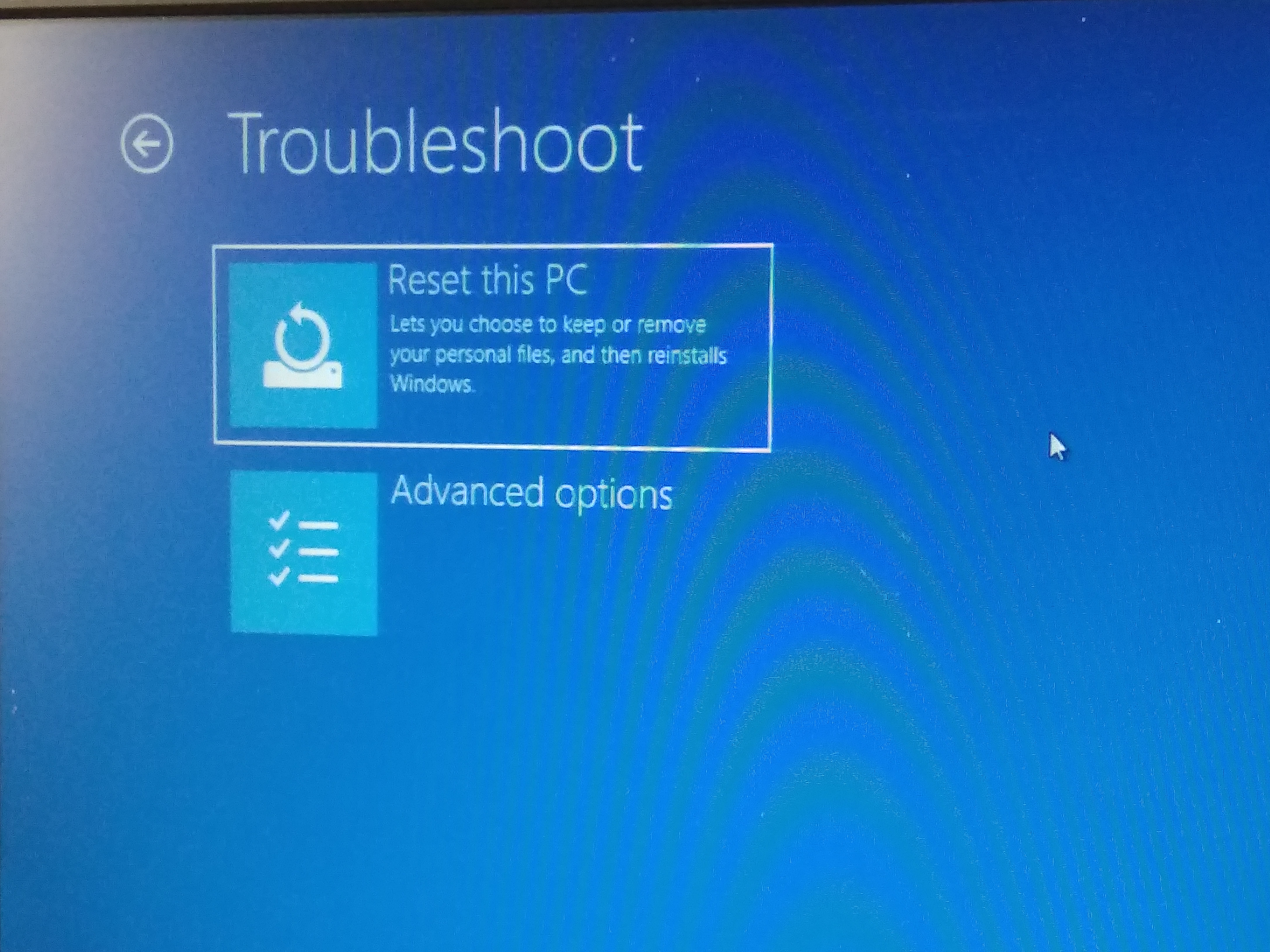
The rest of the procedure is the same-is to choose what to keep and what to delete.
How to Perform a "Clean Install" of the Operating System Windows 10?
As previously announced, the Windows 10 operating system allows for a "clean install", which was previously possible only with the involvement of bootable media.
It should be understood that this process involves the return of the operating system to the configuration of the latest version, with a complete removal of the software, including proprietary utilities and drivers.
Therefore, choosing a "clean installation" in advance you should pick up all the necessary drivers (especially network) and save them on removable media.
In addition," clean installation " is quite a long process, especially when using HDD. It is necessary to be patient and do not interrupt the system.
If you have everything prepared and ready for installation, you will need to carry out the following procedure:
- Go to “Start” – “Settings” – “Update & Security” – “Recovery”;
- Find the "More recovery options" section and click on the "Learn How to start fresh with a clean installation of Windows" button;
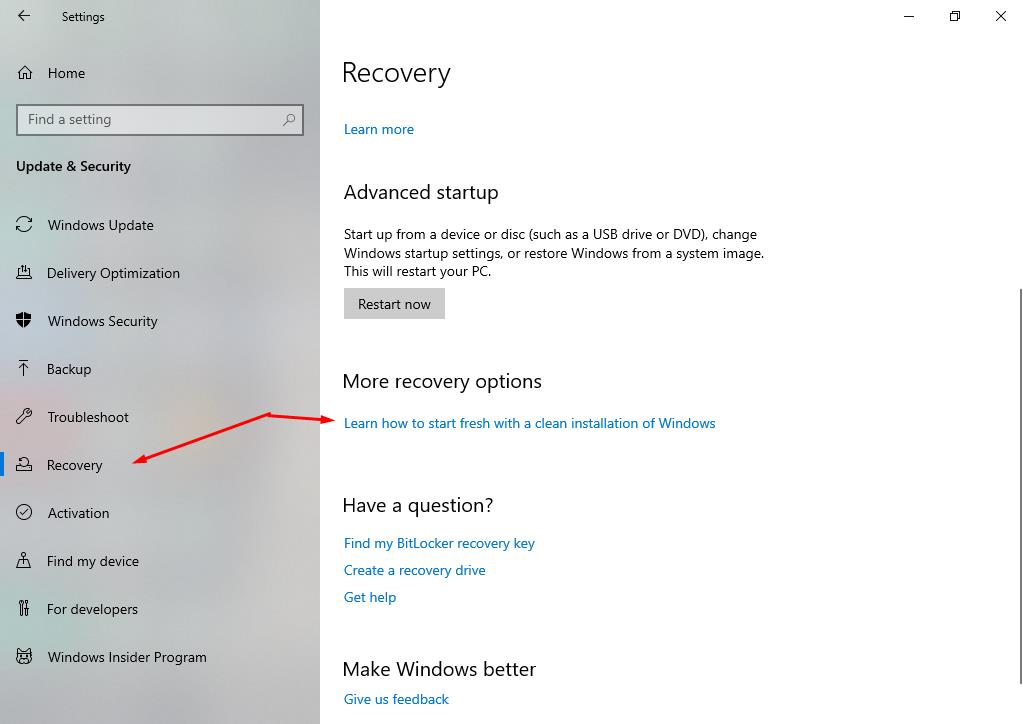
- In the next step, click "YES";
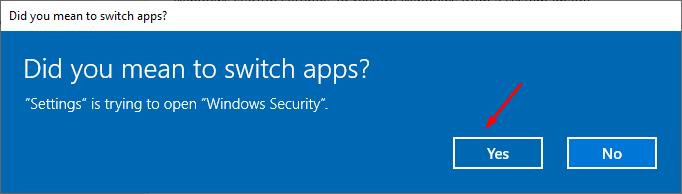
- The "Windows Security" window will open, click on the "Get started" button;
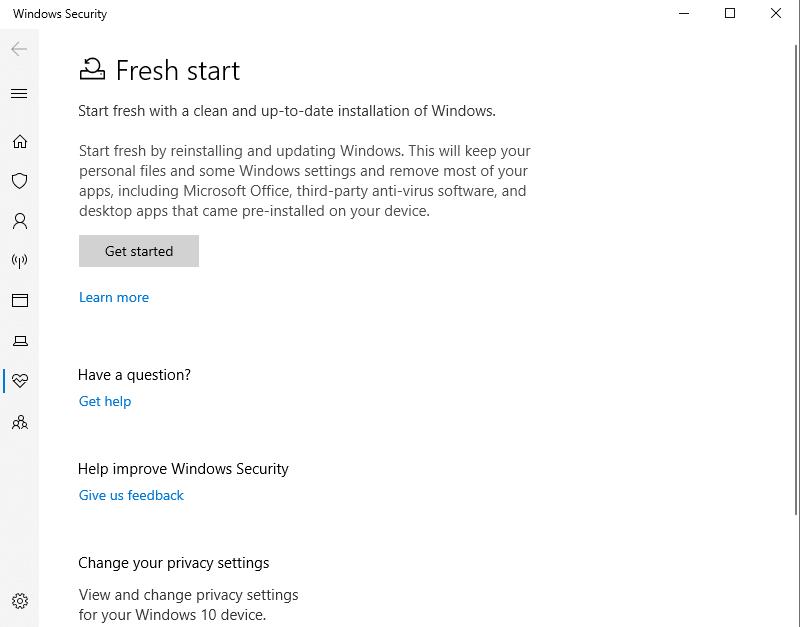
- The next steps are not much different from the above process, read the warning of the operating system and on the window "Let's get started" click "Start".
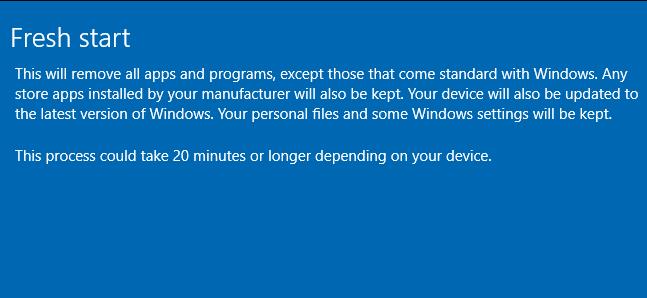
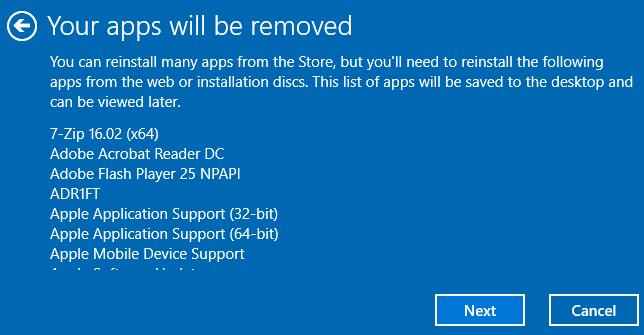
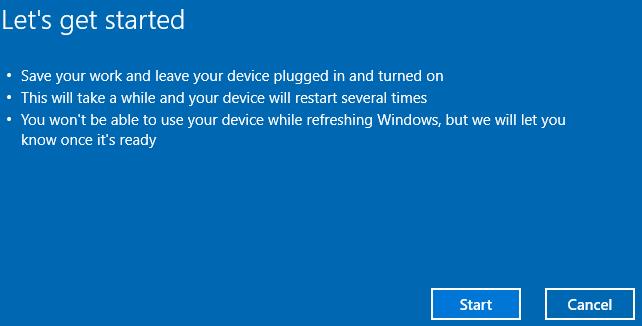
- Wait for the installation to complete, taking into account the previously stated time nuances.
Completing this instruction, it is worth noting that some standard drivers will be in the operating system at the end of the installation, but it is better to keep on hand the current drivers downloaded from the official resources of developers.
Conclusion
Of course, the functionality discussed in this article can help in many situations when the operating system refuses to work correctly or does not start at all.
Resetting and cleanly installing the Windows operating system are extreme measures, but sometimes they are the only way to get your computer back up and running.