Everyone has certain personal secrets or just some kind of information that is not intended for the eyes of other people.
This applies to absolutely everyone, including computer users. The safety of information stored on the computer’s hard drive is not only the task of the anti-virus software of the operating system, but also the primary duty of each user.
The main element of protection and ensuring confidentiality is setting a password for logging in to your account, a password for performing certain actions, as well as passwords for opening certain directories and viewing files.
And exactly how to install password protection on a folder on a computer with a Windows operating system will be discussed in this article.
How to Password Protect a Folder
It should be noted that there are a huge number of options that allow you to implement your plan, including using third-party software or regular Windows tools.
Variations in their applications range from the desired degree of protection, accessibility to the computer, the availability of administrative authority, as well as the availability of rights to perform such actions if you do not own the computer.
As part of the topic under discussion, we should dwell on four methods that can be implemented by any users.
Solution 1 - protection level “Low”
The first method, which is also the easiest to execute, does not require the use of additional third-party software.
To implement it, you only need to do the following:
- Create the folder you need, where the information (files) you need will be stored, or select an existing directory;
- In this folder, create a text file and copy this script into it;
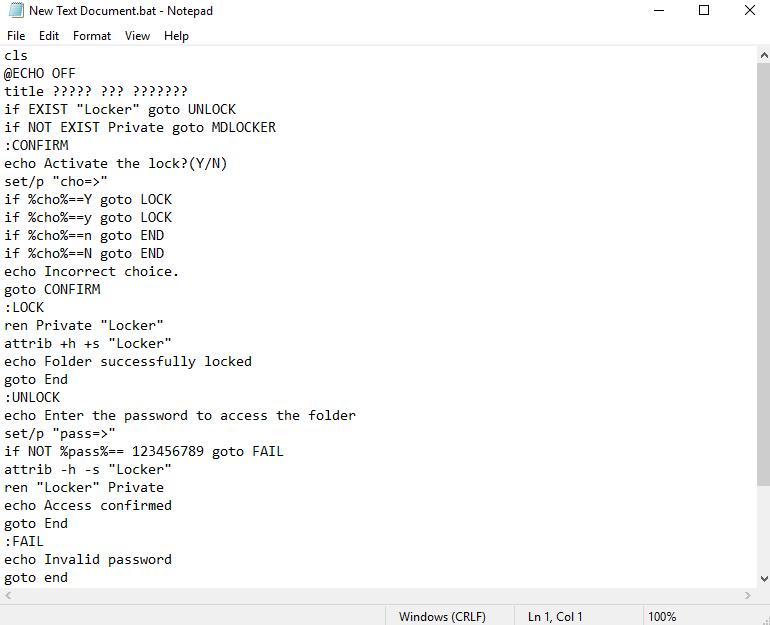
cls
@ECHO OFF
title FolderUnderPassword
if EXIST "Locker" goto UNLOCK
if NOT EXIST Private goto MDLOCKER
:CONFIRM
echo Activate the lock?(Y/N)
set/p "cho=>"
if %cho%==Y goto LOCK
if %cho%==y goto LOCK
if %cho%==n goto END
if %cho%==N goto END
echo Incorrect choice.
goto CONFIRM
:LOCK
ren Private "Locker"
attrib +h +s "Locker"
echo Folder successfully locked
goto End
:UNLOCK
echo Enter the password to access the folder
set/p "pass=>"
if NOT %pass%== 123456789 goto FAIL
attrib -h -s "Locker"
ren "Locker" Private
echo Access confirmed
goto End
:FAIL
echo Invalid password
goto end
:MDLOCKER
md Private
echo Successful creation of a secret folder
gotoEnd
:End
In the line “if NOT% pass% == 123456789 goto FAIL”, instead of “123456789”, enter the desired password.
- Next, click on the tab “File” - “Save File”, and install the extension “.bat” for the created file;
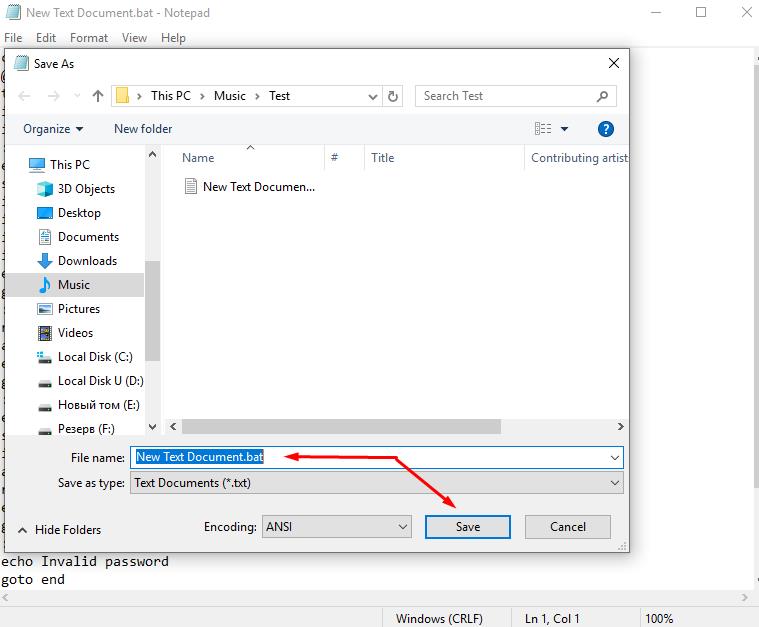
- After these steps, run the created file and wait for the “Private” folder to appear in the same directory;
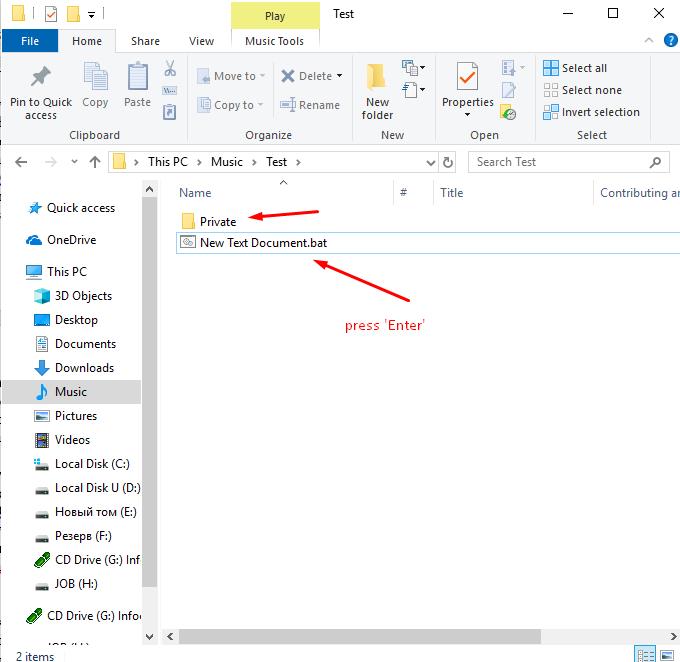
- In the “Private” folder, place all the files you need, the safety of which is a priority for you;
- Next, run the bat file again;
- Press the key "Y" + "Enter" in response to the question "Activate the lock?";
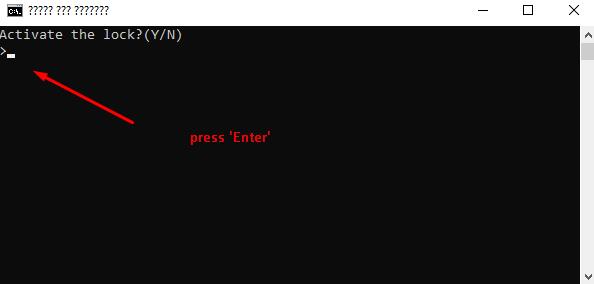
- After confirming and closing the command line console, you will see that the created Private folder is not in this directory. Miracle!
In fact, the folder with all the contents just became hidden and in order to make it visible again, you will need:
- Run the bat file again;
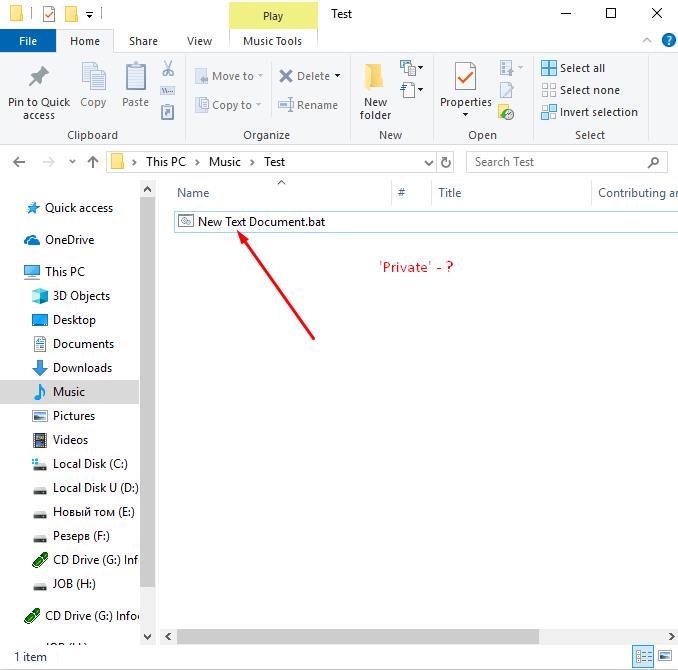
- The command line console opens with the indication "Enter the password to access the folder";
- Enter your password and press "Enter";
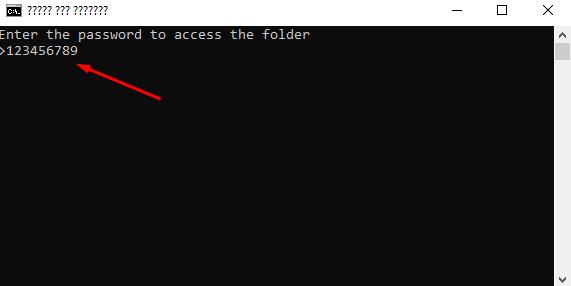
- If the password is entered correctly, then the “Private” folder will become available again.
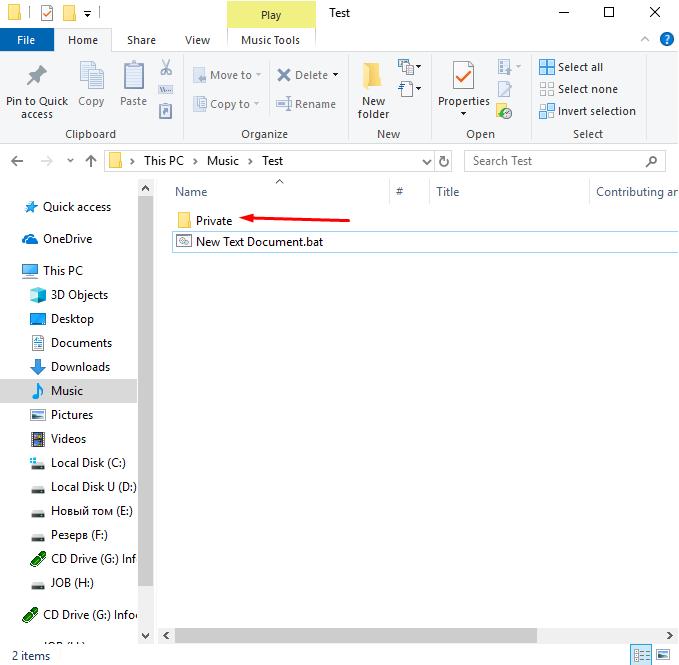
If the password is entered incorrectly, the phrase “Invalid password” will flash quickly and the command line console will close, but the “Private” folder will not appear.
This method has a huge number of minuses, the most obvious of which is finding the folder and the file itself (the script where the password/key is specified) in the public domain, and the folder itself is not blocked, only the ability to make it visible is blocked.
Therefore, this method does not solve the protection problem, but is interesting enough for novice users.
Solution 2 - degree of protection "Medium"
The second method, which is the most common, is to place the "secret folder" in the archive.
Currently, almost all users have WinRar or 7-zip installed on their computer.
Setting a password takes literally a minute, for this:
- Right-click on the “secret folder” and select the archiving tool, for example, “WinRar”, and click “Add to Archive”;
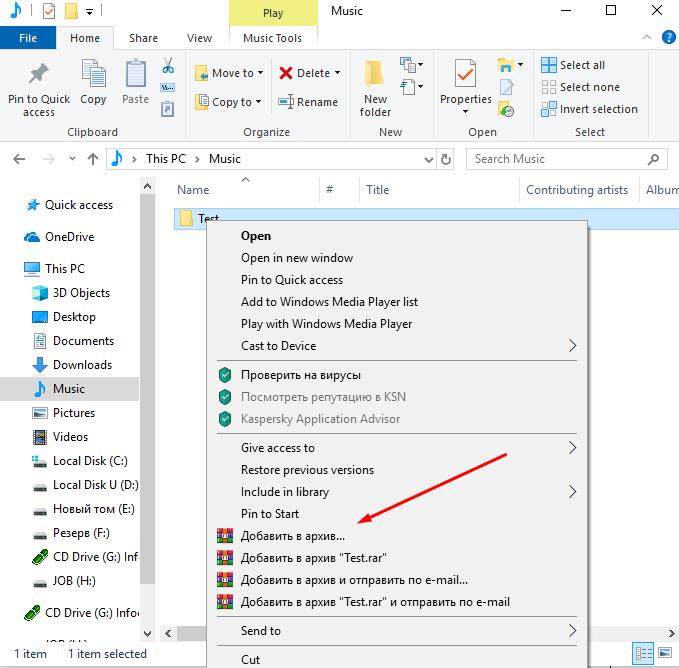
- You will see a window with the settings for the archive being created, in which find the "Set Password" button;
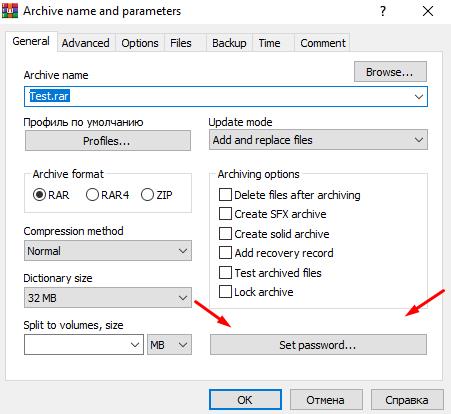
- Enter the key you need and click on the "OK" button;
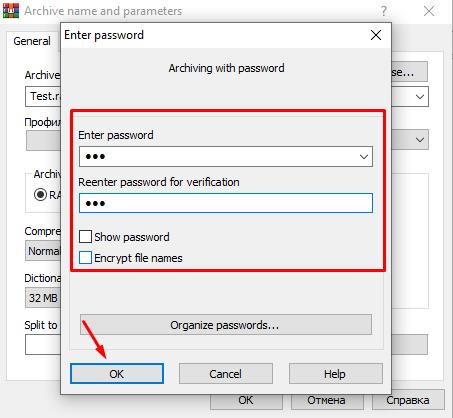
Now, when you try to view files in a folder, a password will be requested.
Solution 3 - degree of protection "Optimal"
There is a huge amount of software that allows you to set a password, among which there are both good free options and extremely interesting representatives with a paid license.
One of the most popular free utilities is Anvide Seal Folder, which has long been known to many users. You can download it on the official website anvidelabs.org
The utility has a multilingual interface and using its functionality is quite simple, for this:
- Run the utility and select the optimal interface language;
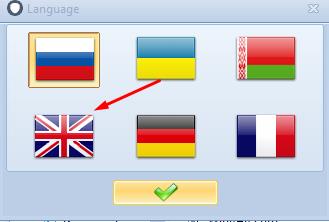
- Next, agree to the terms of the license agreement by clicking on the “Accept” button;
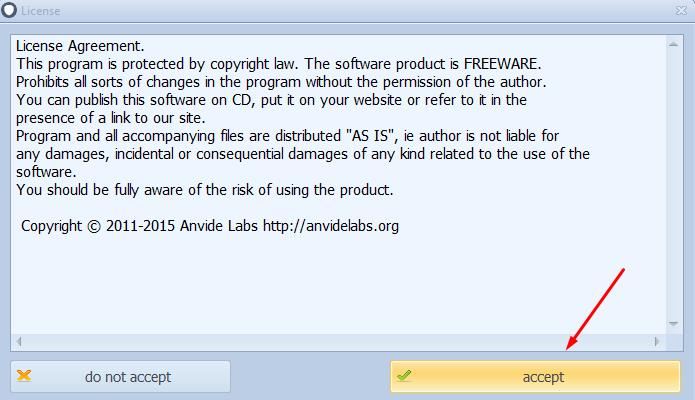
- In the main window of the program, click on the “+” button or the “Ins” key to add a folder that needs to be protected from third-party interference;
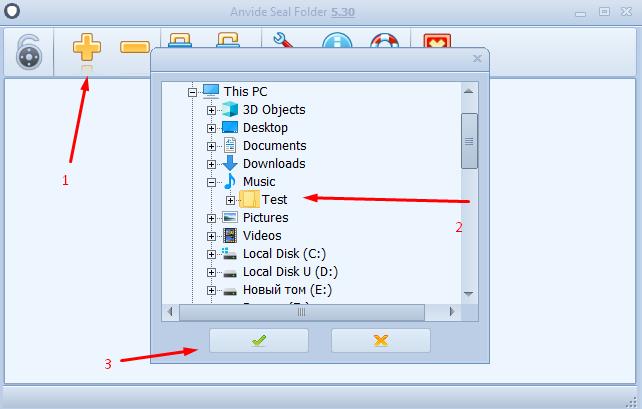
- After adding a directory, right-click on it and click on “Close Access”;
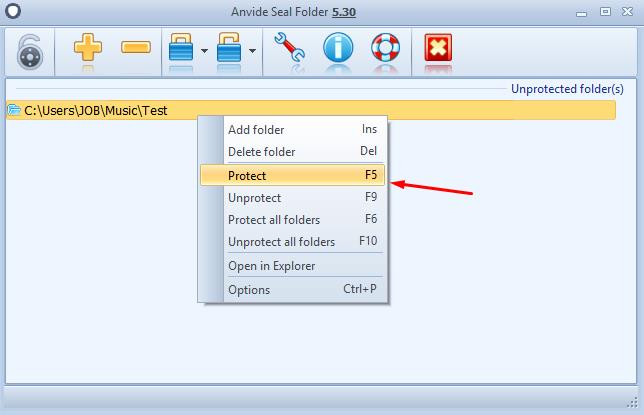
- A window will appear in which you must enter twice, the password/security key that you invented;
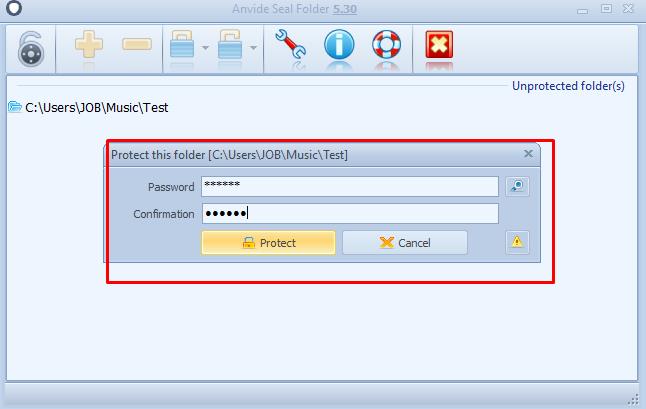
- If you click on the icon "exclamation mark in the yellow triangle", you can set a hint for the password, in case you need to remember the password.
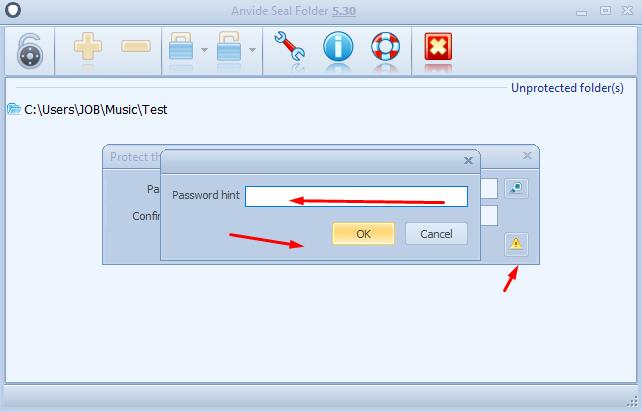
- Please note that by default, the program only hides the selected folder (something similar was in Solution 1), but in the settings you can enable the additional “Encryption of the name of files and folders” and “Encryption of the contents of the file”.
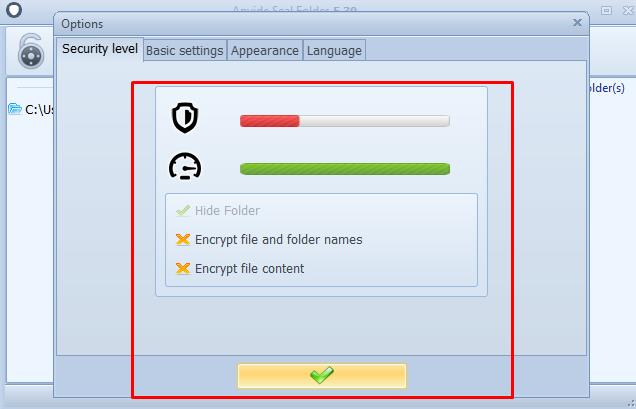
Solution 4 - degree of Protection "High"
Among the paid software, the capabilities of which allow you to set a password not only on folders located on your computer’s hard disk, but also on directories stored on external media, the most functional and adequate option is Hide Folders (Hide Folder Ext - for working with external carriers).
Download the program and evaluate its work in a 30-day trial period from the official website of developers - http://fspro.net/hide-folders/
This option offers incomparably greater functionality than described above, so you should approach the blocking procedure with caution.
And in order to password protect the folder you need, you need to do the following:
- Run the utility using the “Hide Folders” shortcut to work with the directories of a regular hard drive;
- Go to the “List” tab and click on the “Add” button;
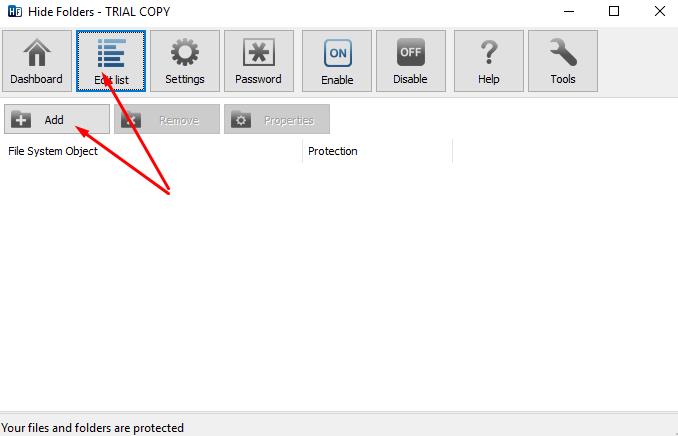
- Select the folder you need and check the box in your preferred protection method, for example, the “Hide and Block” combination;
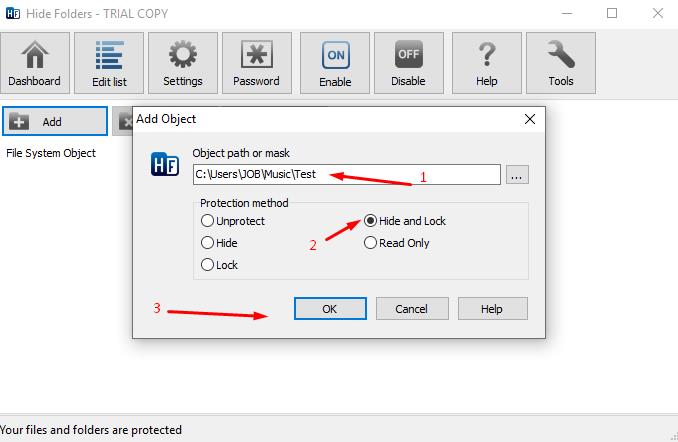
- Next, click on the “Password” button and set the access key to the program functionality;
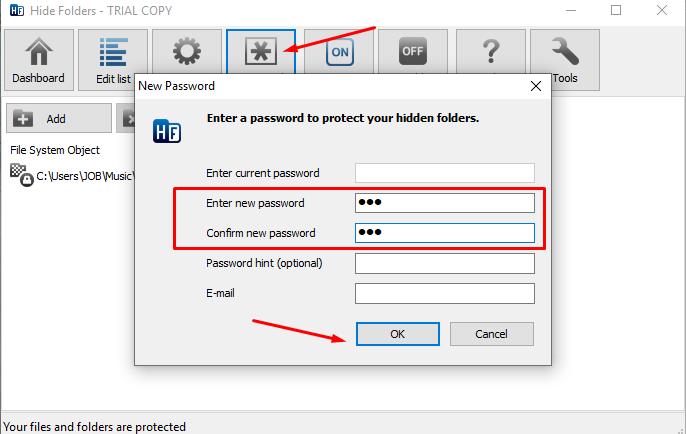
- It remains only to select the selected folder with a mouse click and click on the “Enable” button.
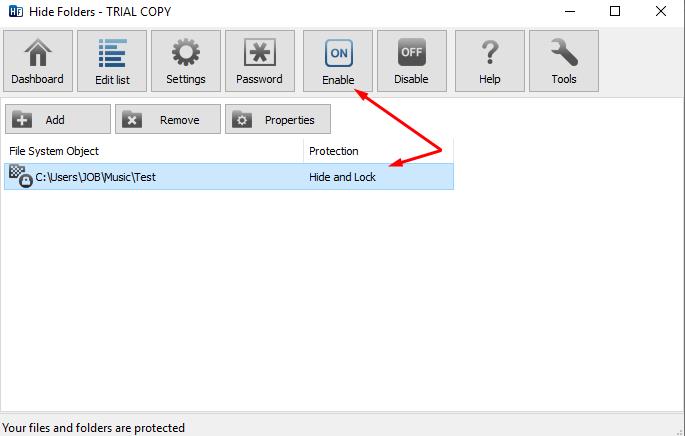
From now on, standard access to the folder through Explorer or the file manager will not be available to everyone, including you.
With the protection turned on, you can work with the folder only through the HideFolders program functionality, for example, to open it, just enter the password (previously thought up), and right-click on the “Open” button.
Important! There is one significant limitation in the demo version - this admin password can only be “demo”! Therefore, without a direct purchase of a license, it will be impossible to fully use the functionality of the program.
To lock a folder on removable media, run the “Hide Folder Ext” shortcut:
- Find the desired media, guided by the assigned letter and click "Next";
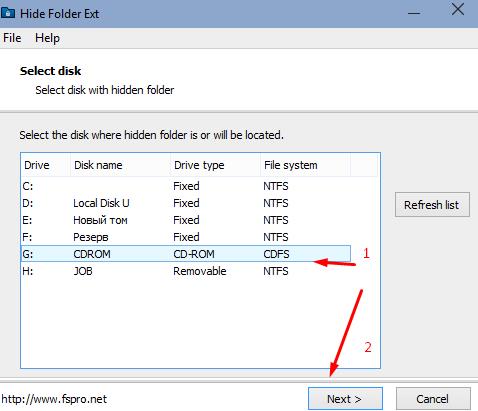
- Choose one of two options:
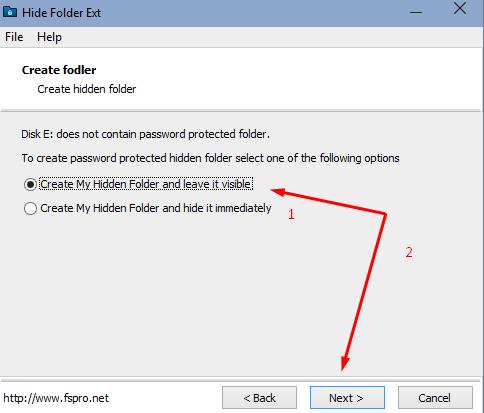
- Create My Hidden Folder and leave it visible;
- Create My Hidden Folder and hie it immediately.
- Click on the “Finish” button.
After that, the program will create a folder called “MyHiddenFolder” into which you can place all sensitive data, and access to this folder can only be obtained through the program’s functionality, similar to the above, that is, you will need to enter a password.
In general, a rather interesting program, but requiring a certain amount of cash.
Conclusion
So, above we considered four different options for blocking access to a specific directory stored on a computer or on external media.
It is up to you to decide which one to choose, since it distinguishes not only the degree of protection offered, but also various functionalities that in some cases are simply not needed, or vice versa, can play a key role.