Do not be afraid of the title of this article and the following material.
Almost every error that is considered on our website, involves the opening and use of the functionality of the "Control Panel".
If in previous versions of the operating system, Control Panel was directly in the "start" menu, then with the release of "Windows 10" its location has changed, which confuses some users and causes unnecessary difficulties.
It is difficult to imagine how many requests are constantly processed with such a problem.
It is about this, for someone banal question and will be discussed further.
How to Find and Open - "Control Panel”
For the purposes of this article, there are five simple ways to open the control Panel.
Solution 1
A standard method known since previous versions of the operating system, which has not changed significantly.
Open the start menu and sort the list of folders by the letter "W".
Open the "Windows System" folder and find "Control Panel" among the presented options.
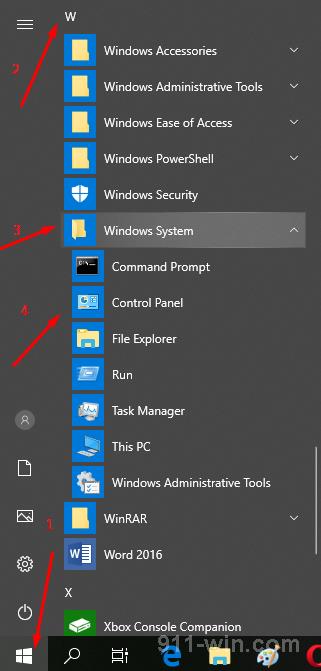
Solution 2
As you, know, the best way to find something in the operating system, if you do not know the location of the desired object - is to use the search functionality.
Press "WIN+S" and type "Control Panel" in the search bar.
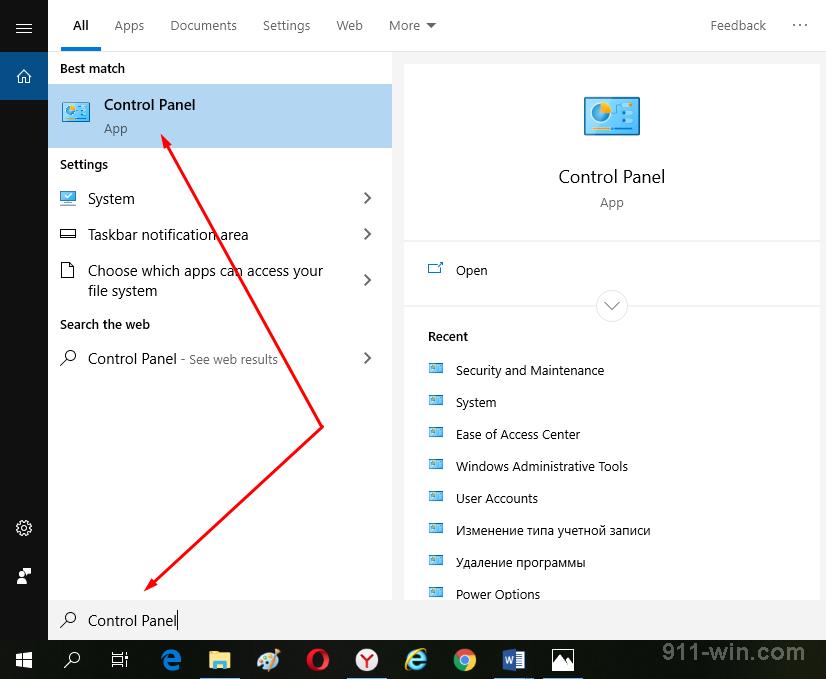
Solution 3
Press the "WIN+R" key combination and execute the "control" command.
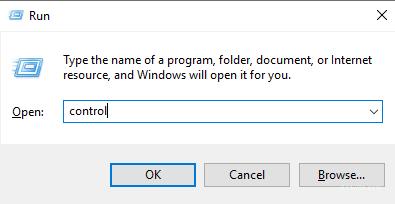
Solution 4
If the first three methods described above, assumed the standard options for searching and opening the Control Panel", the options described below are exclusively alternative versions given as a visual demonstration.
As you probably know, each user can independently create a shortcut to run almost every process provided by the operating system.
This can be done in the following way:
- Right-click on an empty area of the desktop or folder and click "New" - "Shortcut";
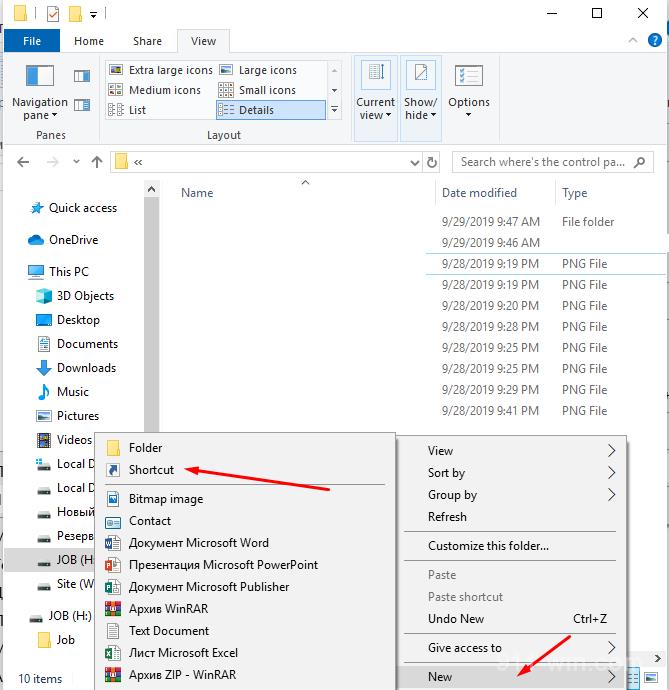
- In the window that opens, “What item would you like to create a shortcut for” in the line where you want to specify the location of the object, enter "control";
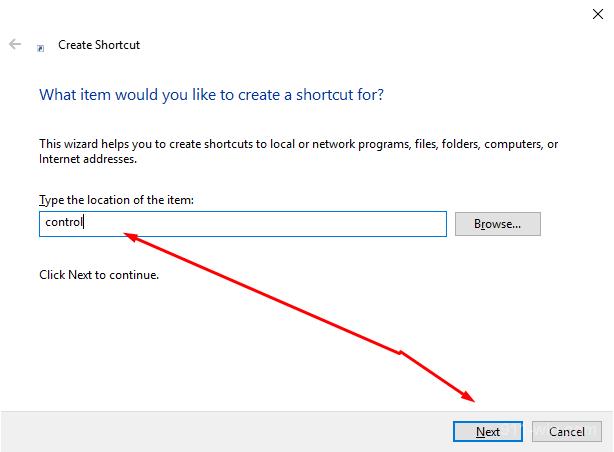
- Click "Next" and complete the creation of the shortcut by specifying its name and clicking on the "Finish" button.
It is worth repeating once again that the indication of this method is intended solely to demonstrate the process.
You can create a shortcut in another way, just right-click on the “Control Panel", using the third option and select "Open file location".
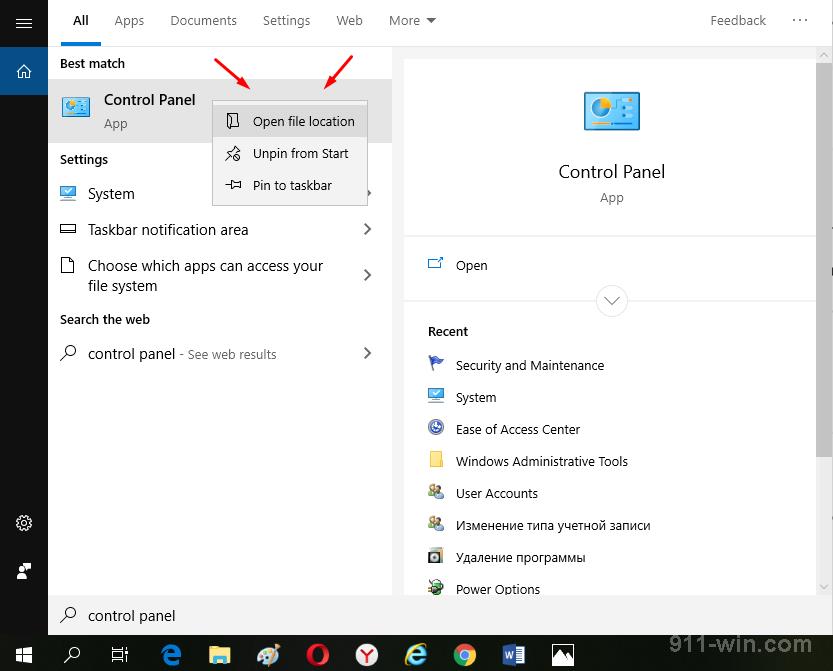
Open "Explorer" and the folder "Windows System", where you will only have to re-click on the line “Control Panel” and select "Send to" - "Desktop (create shortcut)".
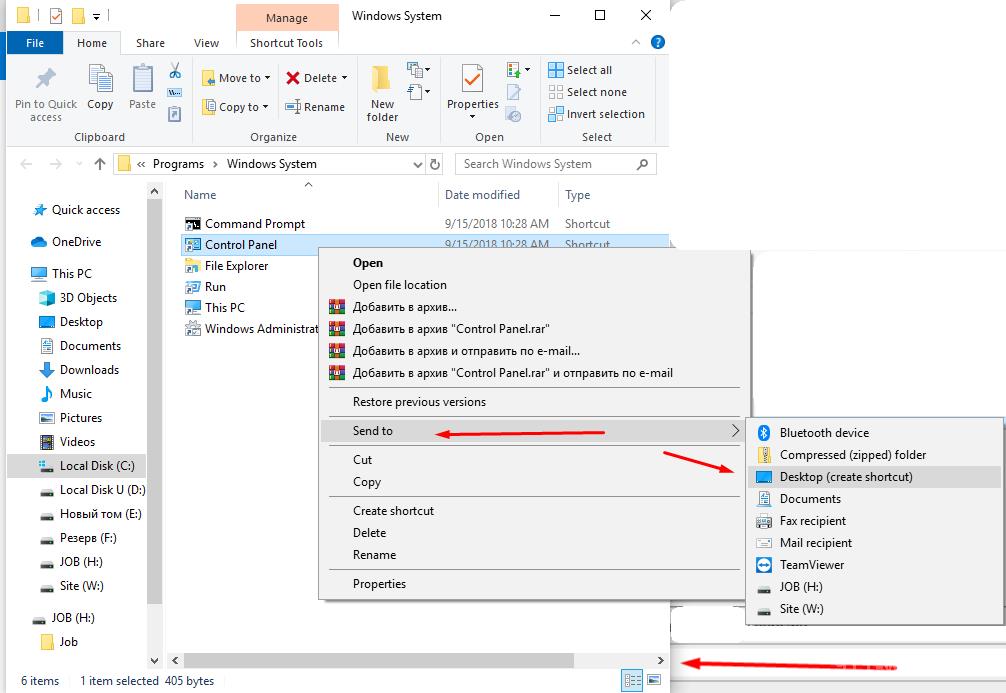
Solution 5
The last method that should be considered in this article is the creation of "hotkeys" to run the “Control Panel" or any other tool of the operating system and software.
You can create your own hotkey combination as follows:
- Create a shortcut using the procedure described in method №3»;
- Right-click on it and open "Properties»;
- A new window opens on the Shortcut tab;
- Find the line " Shortcut Key" and activate it;
- Press the desired combination for you, given that the first two keys will be "CTRL + ALT".
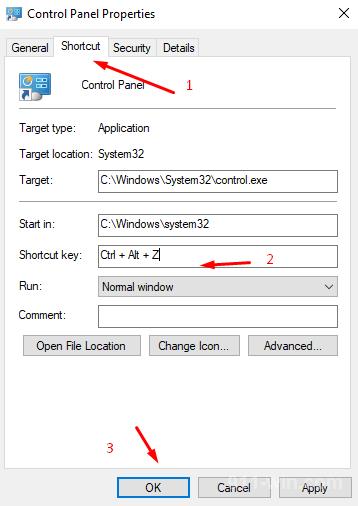
Complete the creation by clicking OK.
Conclusion
So, as you can see from the above, there is nothing complicated in finding and opening the "Control Panel".
Therefore, we hope that the solution of the errors will take you less time.