It's no secret that with the release of the operating system "Windows 10", "Windows Update" was delegated almost all the powers to select and install software updates, including a key component of most devices and most SOFTWARE – drivers.
And how unstable the functionality of the operating system update works, we users of Microsoft products, have known for a long time, and this experience cannot be called pleasant.
Downloading and installing updates is always a long and time-consuming process, accompanied by various errors, freezes, and what is most unpleasant is the obsession of the update process, at the most inopportune moment for this.
As part of this article, we will focus on a common problem in the form of a computer freeze with the following notification: "Failure configuring Windows updates. Reverting changes. Do not turn off your computer".
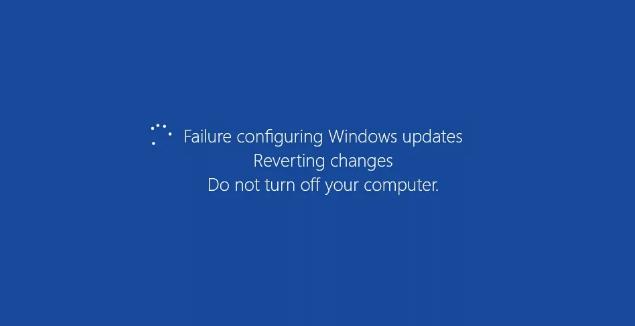

What is the reason for this situation, and most importantly, what are the ways to fix it? The answers to these and other questions will be discussed further.
What is the Cause of the Hang
For errors in the Windows update procedure is always characterized by the complexity of determining the cause-and-effect relationship, since the factors that in theory can lead to the designated problem, a huge number, for example:
- Update files were not fully downloaded;
- Update files contain errors made by developers;
- There is not enough free space on the user's system drive to install updates;
- Internet connection is unstable;
- The user has performed manipulation with Windows system components.
This list can be continued, but the key remains one – in the solution of the problem will have to apply a set of measures (largely radical) and deal with the consequences, not the cause.
IMPORTANT! It should be understood that the occurrence of this message does not mean that the computer is really frozen, even if the computer is in this state for five, ten and twenty minutes. It all depends on the volume of the installed update. The best option is to just wait!
IMPORTANT! If you are sure that the computer is really stuck, then you will need to "FORCE RESTART" it! All actions that will be described below involve booting the operating system, or entering safe mode, or using an operating system image with bootable media!
Clearing "SoftwareDistribution" Folder
As you know, all operating system update files are saved in "C:\Windows\ SoftwareDistribution\Download".
In most cases, which are associated with incorrect download of update files, clearing this directory or renaming the folder (to initiate the creation of a new directory Windows) allows you to solve the issues of hanging.
It should be understood that clearing / renaming would result in the need to re-download the files.
The procedure is simple – it is to follow the path indicated above, select all objects and click on the "DELETE" button to confirm the deletion.
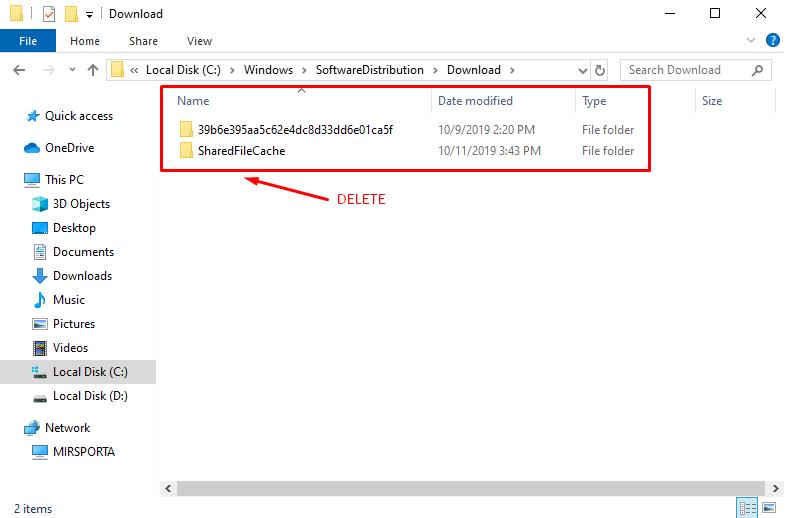
If the operating system fails to boot, for example, the computer goes into a cyclic reboot, you will need to do the following:
Using Bootable Media with an Operating System Image
- Insert the USB stick / disk and turn on the computer;
- Using the "Boot Menu " or BIOS boot priority setting, boot from your existing Windows image;
- In the step where you are prompted to click on the "Install" button, select the "Repair your computer" section;
- In the next step, select "Troubleshooting" - "Command prompt";
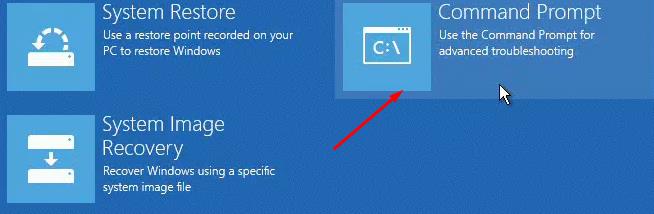
- In the command prompt console that opens, type "Diskpart";
- Next, run the "List Vol" command and note which letter is assigned to your system disk partition (it may differ from the letter that appears when you turn on your computer);
- Run the "Exit" command to exit the Diskpart utility;
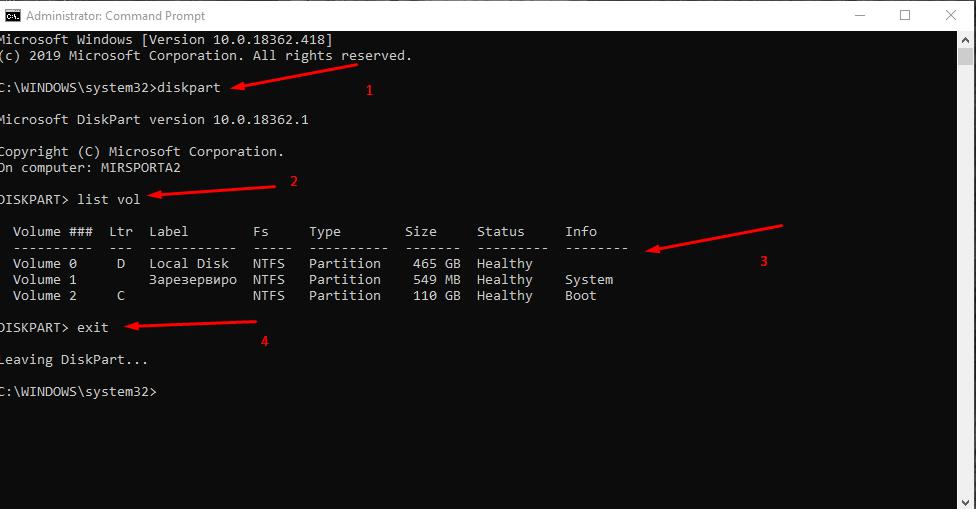
- Without closing the command prompt console, run the command "ren c:\windows\SoftwareDistribution SoftwareDistribution.old", which will rename this directory and allow the operating system to create a new folder;

- Disable the Windows Update service by running the command "sc config wuauserv start=disabled";
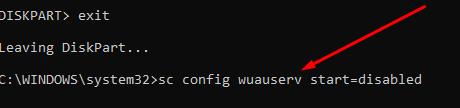
- Close the command prompt console and restart the computer;
- Open the command prompt again and run the command "sc config wuauserv start=auto"
Using the Regular Functionality of Operating System Recovery
- After several unsuccessful downloads of the operating system, a window automatically appears with a proposal to restore the operation of the operating system;
- Select "Troubleshoot" - "Advanced Options" - "Startup Settings";
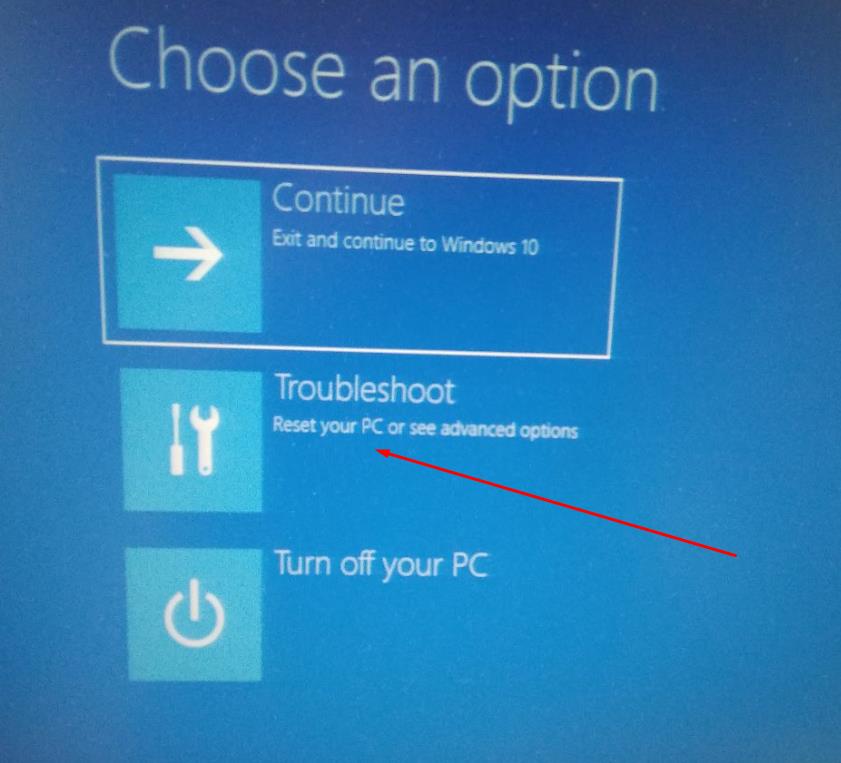
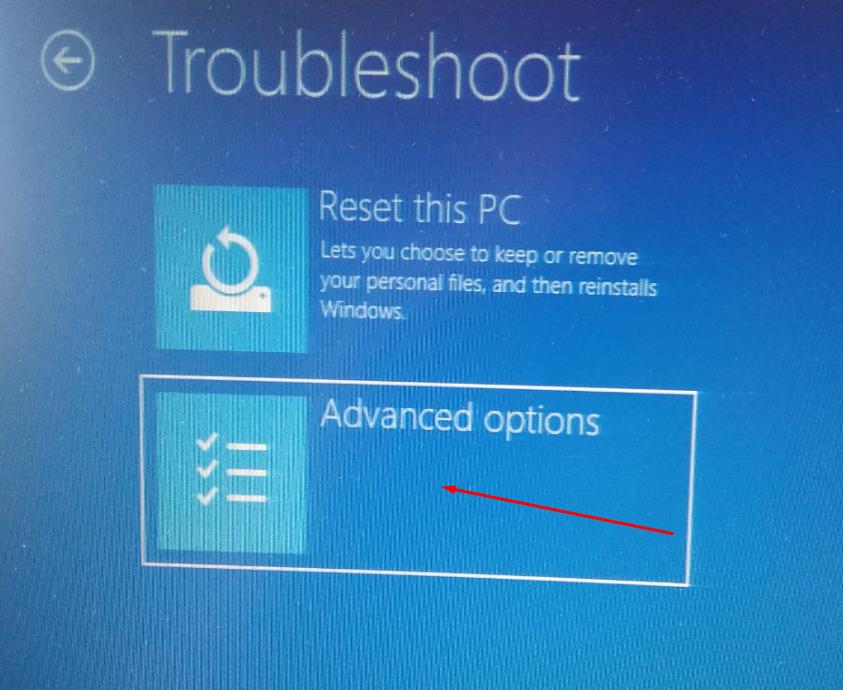
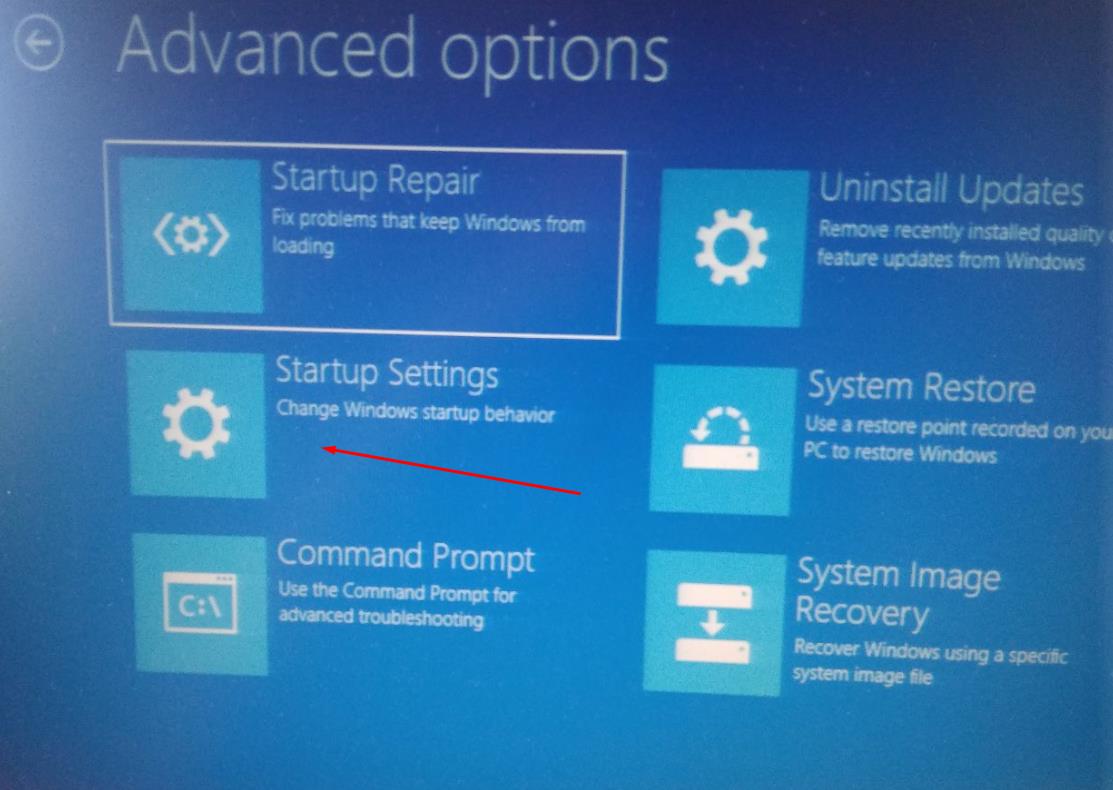
- Press "Restart" and in the next step press "F4" to start safe mode;
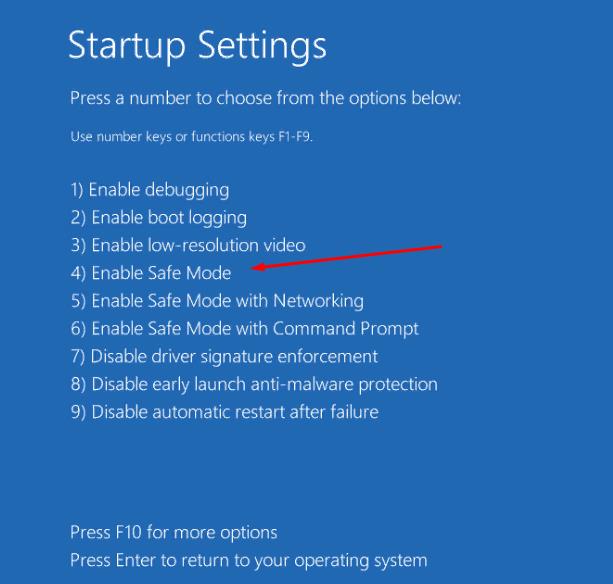
- After loading the desktop, open a command prompt with administrator rights and, following the example described above, run the command "ren c:\windows\SoftwareDistribution SoftwareDistribution.old."
It remains to restart the computer and check the performance of Windows.
Use of Standard Diagnostic Tools
As you know, the developers have introduced into the operating system a lot of diagnostic tools that are designed to independently check the faults and choose their most optimal solution.
Within the framework of this problem, we can distinguish two utilities, the launch of which depends on whether the operating system boots or it constantly reboots.
Successful Login to the Desktop
- Open control Panel and expand the list of sections by selecting view small or large icons;
- Find the "Troubleshooting" section;
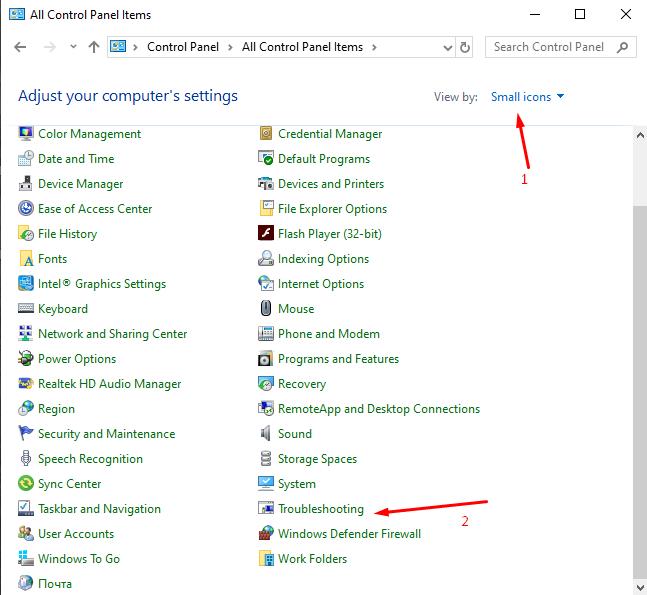
- In the next window, click "View all";
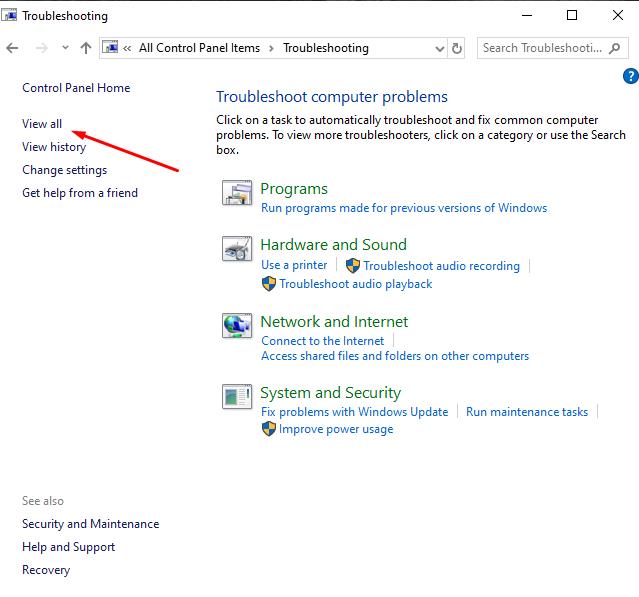
- Run two utilities in turn:
- "Background intelligent Transfer Service"
- "Windows Update"
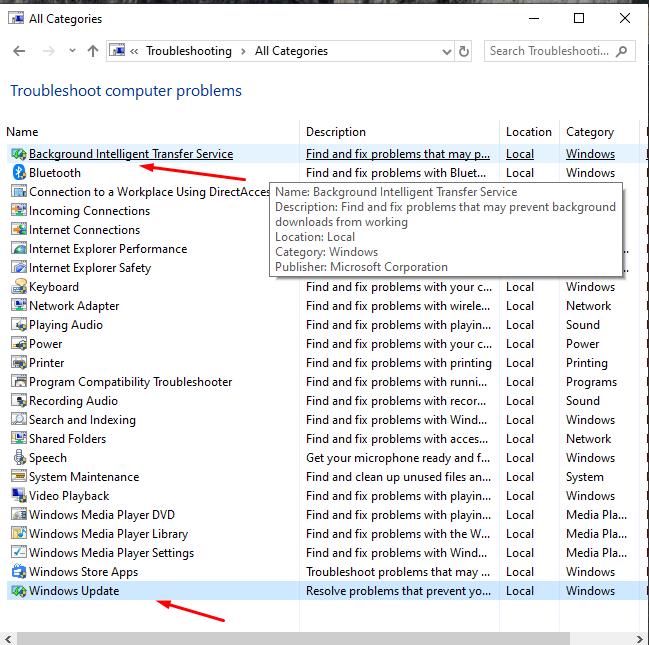
Wait for the error to be checked and corrected.
Computer Constantly Reboots
Here you will need to enter safe mode and clear / rename the folder responsible for the safety of the update files.
Next, you need to open the command prompt console again (with administrator rights) and execute two commands in turn:
- msdt / id BitsDiagnostic-it is responsible for running the "Background intelligent Transfer Service"
- msdt / id WindowsUpdateDiagnostic – " Windows Update»
After that, restart the computer and check its performance.
Conclusion
As part of the completion of this article, you should highlight a few additional options that can help in solving problems with hanging installation of operating system updates, namely:
- check the integrity of system directories and files with "sfc / scannow";
- while installing updates, try uninstalling the antivirus software;
- try resetting the operating system configuration with or without data retention, if this option is acceptable to you.
Finally, there is a method for searching for duplicates of user profiles, which in theory can have a negative impact on the update procedure.
The search involves editing the registry in the branch "HKEY_LOCAL_MACHINE\ SOFTWARE\ Microsoft\ Windows NT\ CurrentVersion\ ProfileList" + user folder, with the study of the parameter "ProfileImagePath".
This option is quite dangerous, so its application depends entirely on your decision and the availability of the necessary skills.