Wireless technology is now enormously widespread. Both stationary computers and laptops (let alone smartphones and tablets) have been successfully connected to Wi-Fi for a long time and various devices included in the so-called “Smart Home” are gaining popularity, these are various bulbs and LED control panels , fixtures, kettles, refrigerators, televisions and more. Read more about how to distribute Wifi from your phone in our article. The presence of devices that require a wireless connection to the Internet makes it necessary to create many access points, since the most rational use of modern technologies is to differentiate access and visibility of each other. Even the password from one access point can be quite difficult to remember (especially after the lapse of time from the last connection), not to mention the password for several points. All this leads to the need to obtain a security key on a computer with Windows 10, and this is what this will be discussed in the framework of this topic.
How to Find out Password
To begin with, in order to avoid misunderstanding, it should be noted that all of the material below is aimed exclusively at the legitimate receipt of a security key from a Wi-Fi access point.
So, among the huge number of existing options for solving the problem posed in this article, the most simple to implement, but no less informative, are three time-tested methods, namely:
Solution 1: Using Wireless Settings
The first solution, the easiest to implement, involves viewing the key in the existing network settings on the computer. But to get the password, the computer must already be connected to the wireless access point that interests you, which imposes certain restrictions.
If the connection is active, you only need to do the following:
- Open the "Network and Sharing Center" in any convenient way, for example, through "Start" - "Settings" - "Network and Internet" or through the "Control Panel";
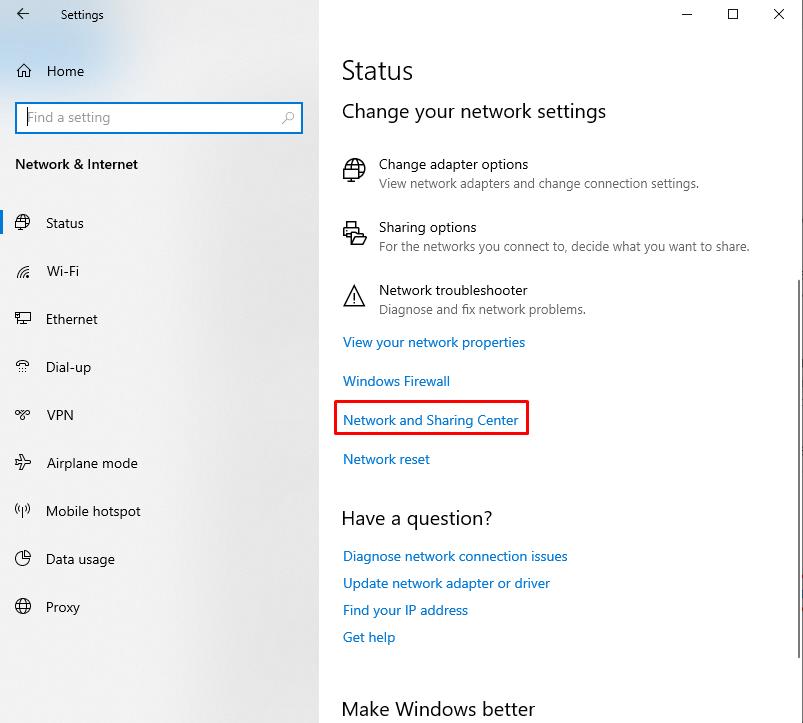
- In the window that opens, pay attention to “View your active networks” and in the line “Connections” click on the name of the active access point;
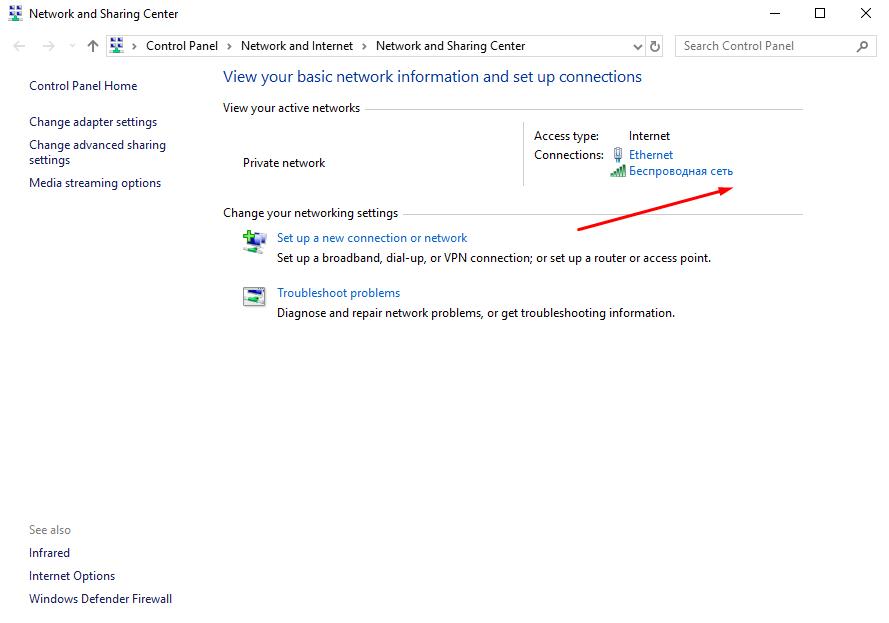
- Next, click on the “Wireless Properties” button;
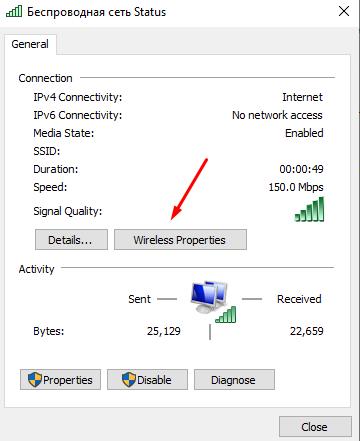
- Go to the "Security" tab;
- Check the box next to "Display entered characters."
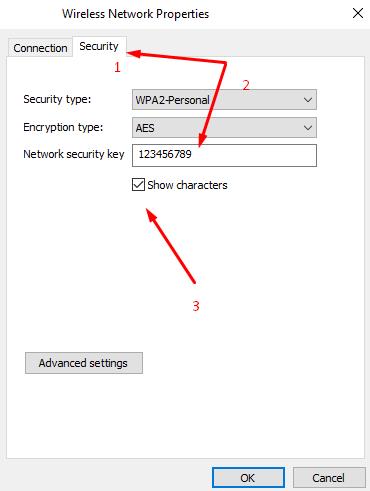
The line in which the password in the form of asterisks (*) was previously indicated will show you the password that is relevant for connecting to the access point.
Solution 2: Command Line Usage
For this method, there is no need to connect to the target network, as it allows you to get a list of all previously saved connections.
- Press the key combination “WIN+S” and enter “cmd.exe”;
- Right-click on the option found and click on the “Run as administrator” button;
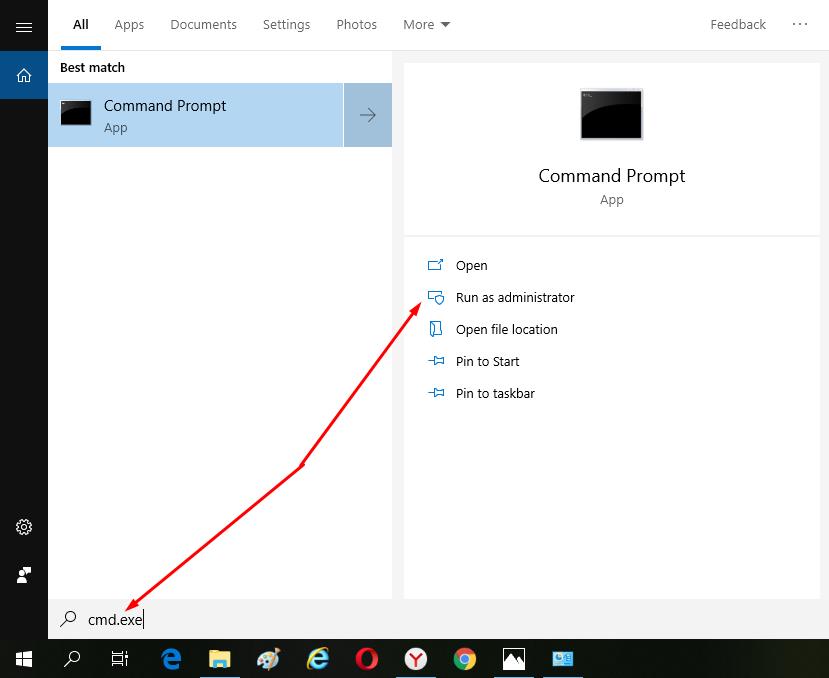
- In the command prompt enter and run "netsh wlan show profiles";
- Here you need to remember the “SSID" (name) of the access point you need to connect from the list provided;
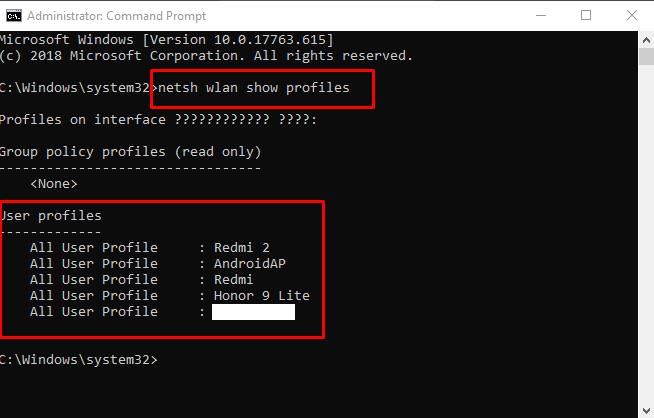
- Then you need to run the command "netsh wlan show profile name = XXXkey = clear", where instead of "XXX" register the received "SSID" from the step above;
- It remains to see the password in the line "Key Content".
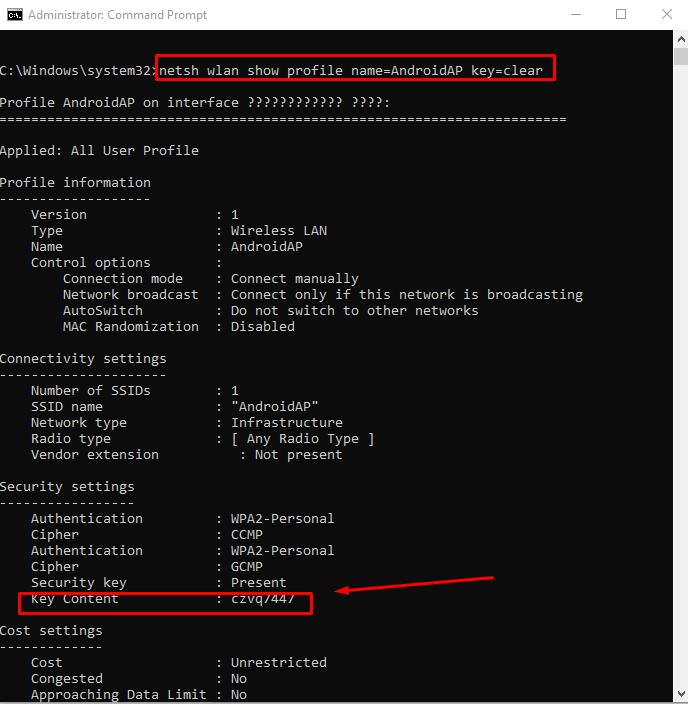
The described method also does not differ in its complexity, but is more informative and useful for the user.
Solution 3: View WiFi Password in Router
Perhaps this option is familiar to absolutely everyone, since it requires virtually nothing beneath it, with the exception of having access to the web interface.
Otherwise, everything is as simple as possible:
- In the address bar of the Internet browser, enter the address to open the router’s web interface, for example, basically it is “192.168.0.1” or “192.168.1.1”;
- Enter the username and password to confirm the legitimacy of the requested access;
- Find the section with the name “Wireless Mode” and open the subsection “Wireless Security”;
- The security key will be indicated in the “Wireless Password” (WPA Passphrase) line.
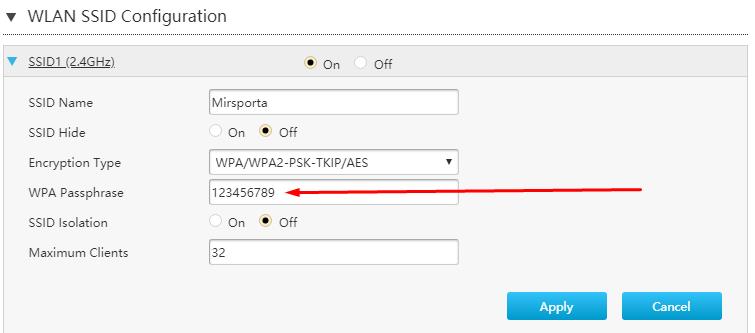
It will remain to close the settings and make the connection.
Finally
In conclusion, it should be noted once again that this article is aimed solely at obtaining information about the access point to which you have legitimate access.
These methods are not suitable for obtaining information from public Wi-Fi access points.
If you do not know the security key you need, contact your network administrator.