The Windows operating system, and most of the computer software, is designed in such a way that the user sees only part of its (their) work and does not notice the tens of thousands of various "shadow" processes that ensure the normal functioning of the computer as a whole.
And we are talking not only about background processes, but also about the functionality that represents the automatic launch of certain software at the time of loading the operating system or at a specific time interval specified by another process or user.
As part of this topic, we will focus on startup programs in Windows 10. About what it represents and what benefits it brings? How can I configure it? And most importantly, is it possible to disable it and how?
Why You Need To Start -"Startup"
The answer to this question is in the term itself, that is, it is the functionality of the operating system that allows you to run certain programs (processes) along with the start of the operating system.
This is necessary so that the user does not spend his time manually searching for executable files and launching the software he often uses.
For example, regular “guests” of startup are antiviruses, instant messengers (WhatsApp and Skype), cloud services (OneDrive or Google Drive), email clients (Outlook), etc.
Therefore, we can make a logical conclusion that startup programs are aimed specifically at facilitating the widespread tasks performed by the user.
It is worth noting that in the Windows 10 operating system at the moment (since 2017), a similar functionality is involved, which is characterized by the automatic launch of programs that were open at the time the OS was shut down and not closed properly. For example, if you open some software and hold down the power button to turn off the PC, then when you restart the system, it will start automatically.
The principle of action is similar, but these are different processes, so they should not be confused.
Solution 1
If in the "Windows 7" operating system the "Startup" section could be accessed through the "System Configuration" ("WIN +R"+"msconfig"), then in Windows 10 version this section went into the "Task Manger”, which can be opened by right-clicking on the Start button or by pressing “CTRL+ALT+DELETE”.
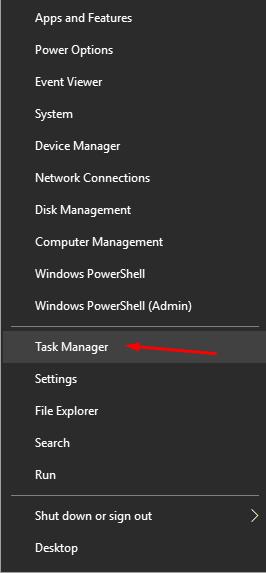
After opening the "Task Manager", go to the "Startup" tab and sort the list by the "Status" column for convenience.
In this tab, in addition to the named column “Status” (Enabled/Disabled), there are also:
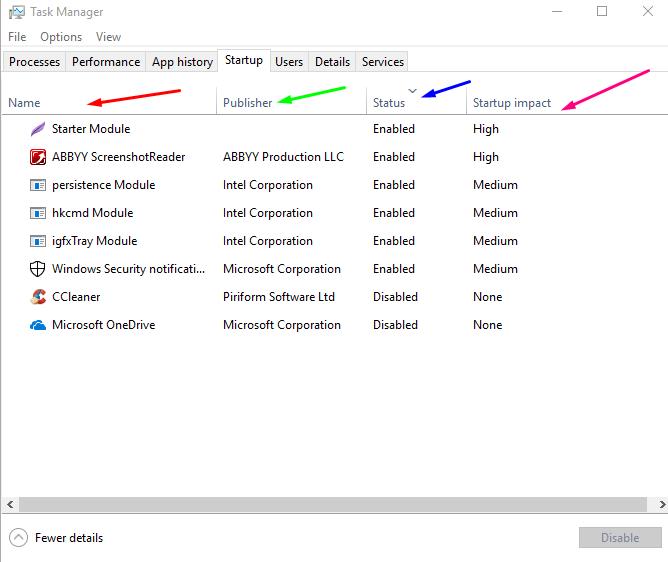
- “Name” - that is, the name of the automatically launched software, which may differ from its full name;
- "Publisher" - the developer of the specified software;
- "Status" current status of the application;
- “Startup Impact ” - is responsible for demonstrating how much the specified software affects the loading speed of the operating system.
This indicator should not be given too much attention, since such estimates are largely arbitrary and the user may simply not notice the difference before and after. For example, the elementary mini-program “Lightshot”, evaluated by the system as an object that creates a high load, in fact does not create it in such a quantity as to at least have a minimally noticeable effect.
Solution 2
Starting from version Windows 10 1803, this section was also reflected in the "Parameters" section.
You just need to click on the “Start” button, click on the “Settings” icon and open “Apps”, where the section “Startup” is presented on the last line.
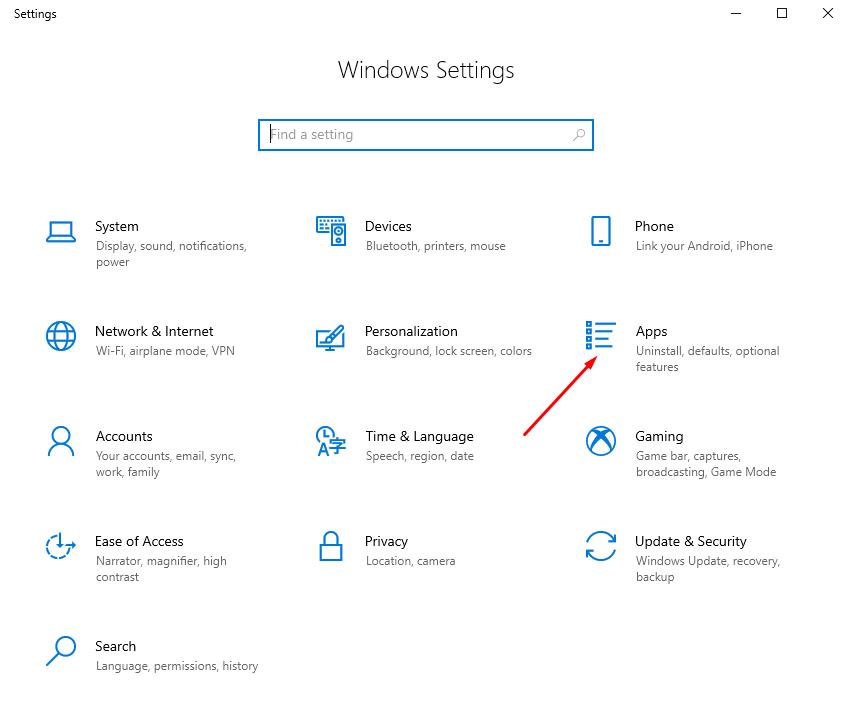
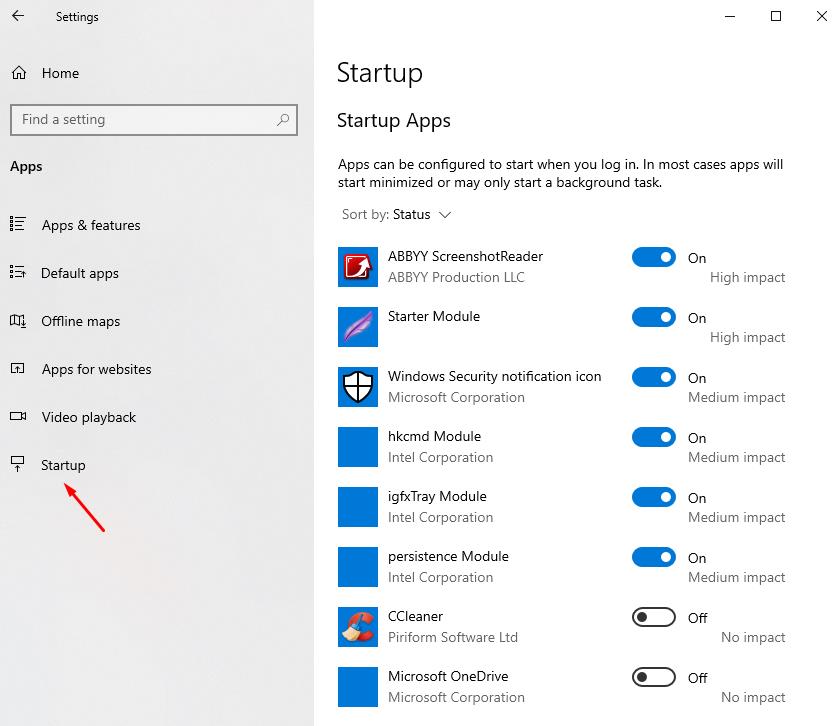
The information presented there is fully consistent with what is indicated in "Task Manager".
Solution 3
The third option that should be cited in the framework of this article (but it is not the last one possible) is the use of third-party software, for example, the well-known CCleaner.
It is enough just to open this utility to optimize the operating system, go to the "Tools" section and click on the "Run" section.
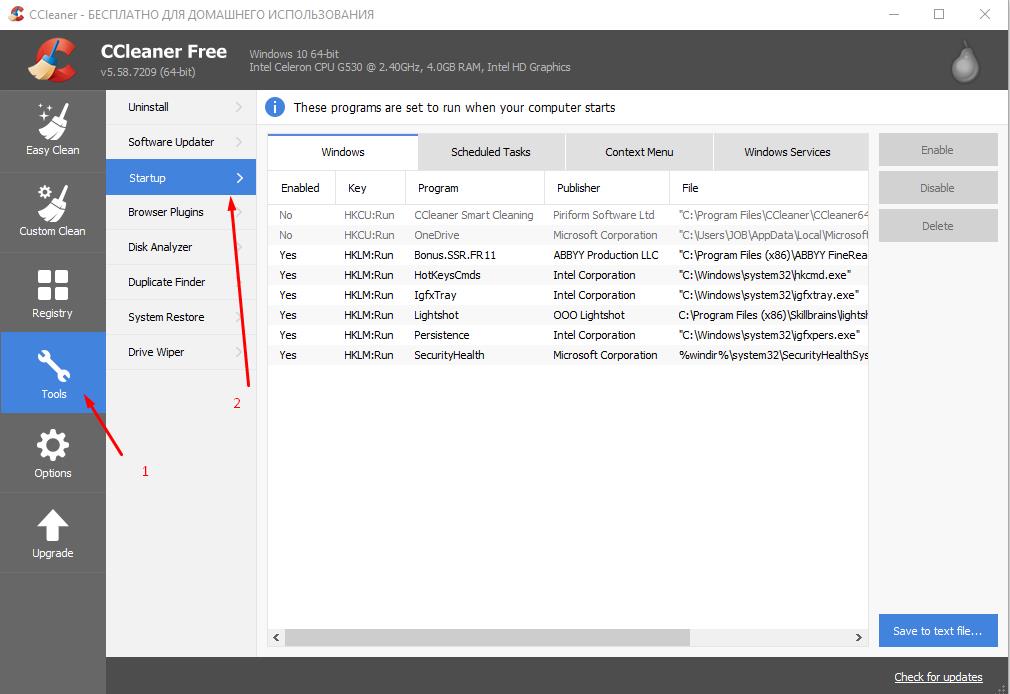
This option is more interesting, as it opens up access to more specific functionality: “Scheduled Tasks”, “Setting the Context Menu” setting, and much more.
Remove a Program from Startup
It is worth noting that far from always, the “lite form” of the program launch, considered in this article, is exclusively positive, since the same virus software can put its representatives in the Startup. Sometimes the software that is installed on the PC also tries to maximize the use of the operating system, which creates an extra load, but may not be required.
For example: “CCleaner” above, after installation, puts itself in startup to perform its background tasks (in addition to what the scheduler has already planned).
But, if automation of CCleaner’s work is not required, such a need simply disappears, so you can exclude it from “Startup” so as not to create unnecessary work for Windows.
It is not difficult to do this, namely:
- Use any of the above options to open the "Startup" section;
- Select the line with the name “CCleaner” with a mouse click;
- Click on the “Disable” button or move the switch to the appropriate position.
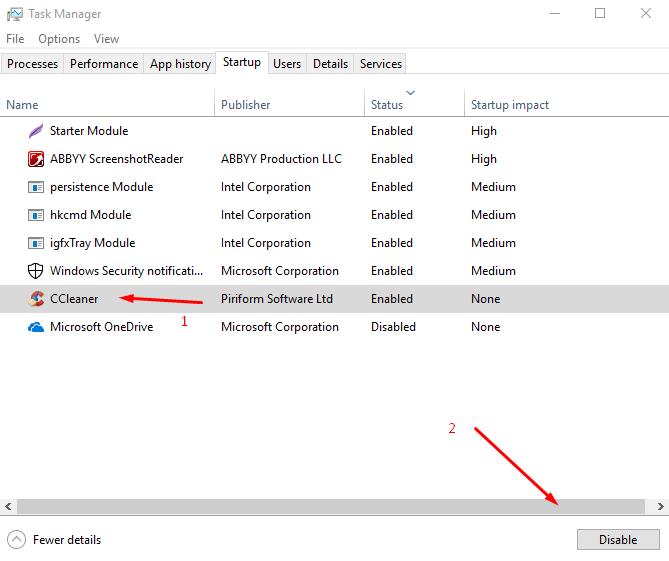
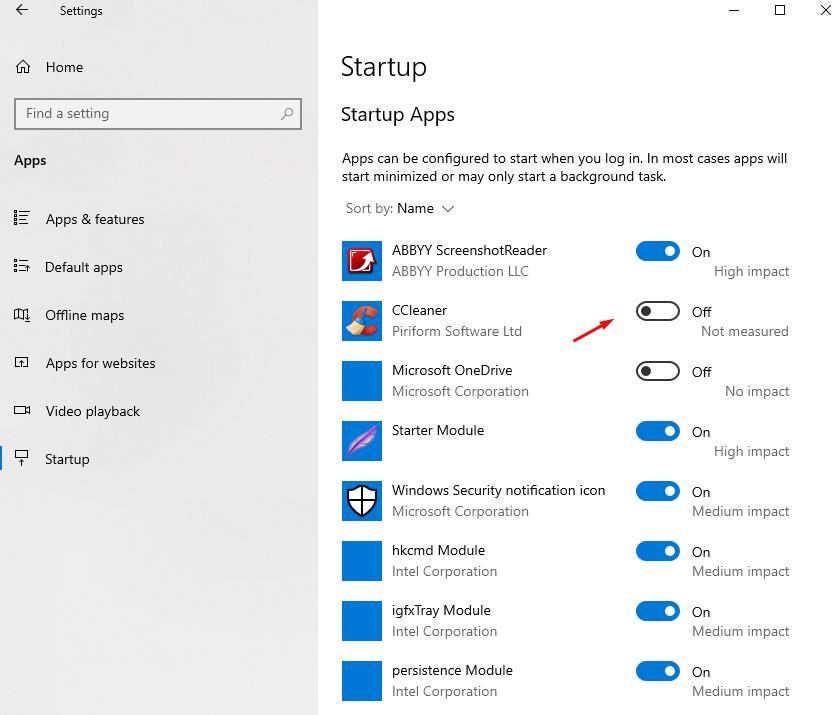
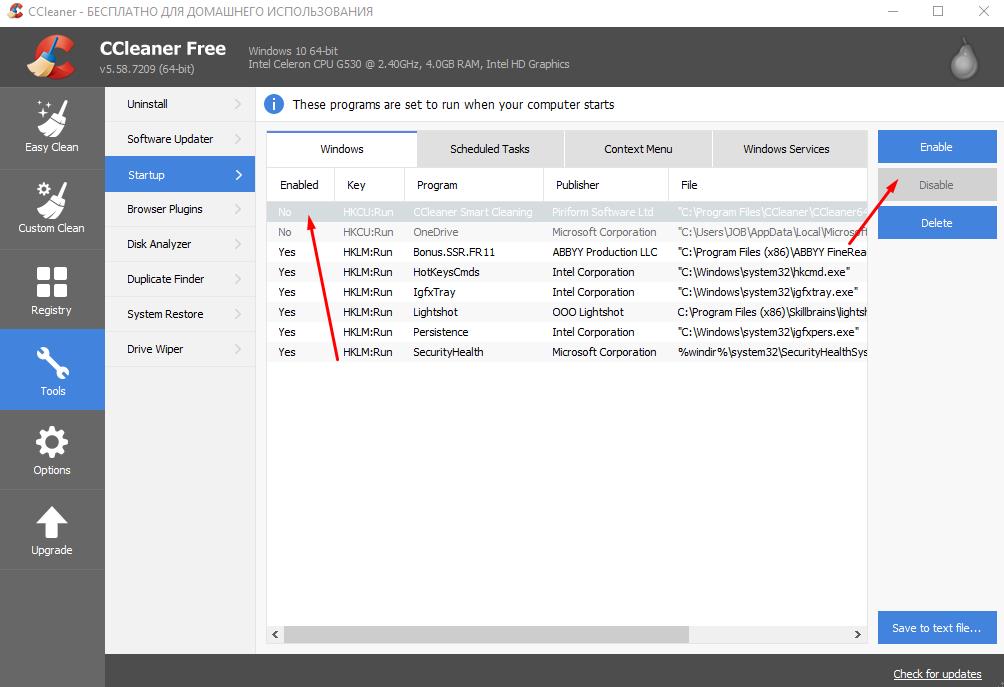
From this moment, the selected object will not start together with the loading of the operating system.
Finally
The last thing worth noting within the framework of this topic is the study of the "Task Scheduler", which presents the processes that are launched in a certain period of time, which the user himself can use by creating certain launch rules.
To open the scheduler, just press the “WIN + R” key combination and execute the “taskschd.msc” command.
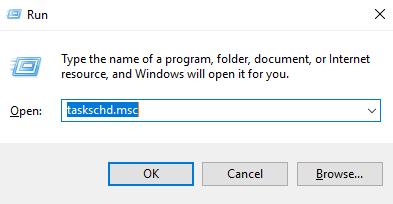
The further principle of work depends on what kind of result you plan to achieve.
For example, in order to mark a task (which should not be done rashly), you need to right-click on the highlighted line and select “Finish” or “Disable”.
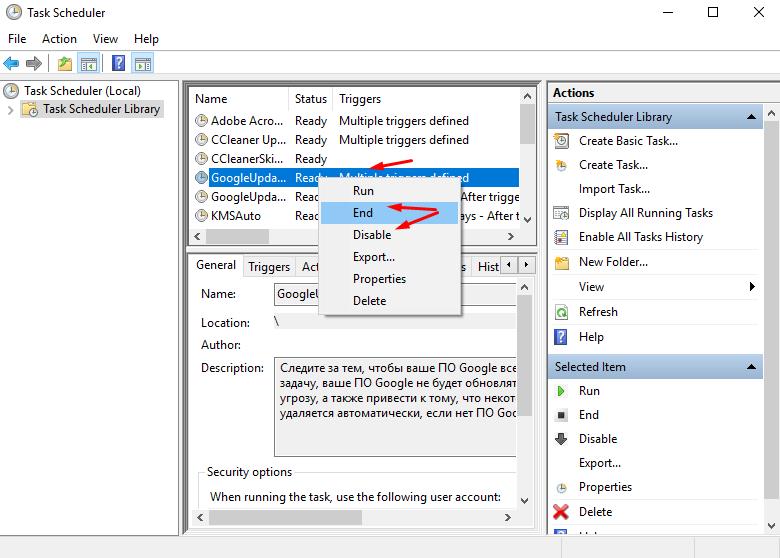
If you need to create your own task, then you need to do the following:
As an example, we use the simplest bat-file that displays the phrase “HelloWorld” in the command line console
- Open the "Scheduler" and click on the "Create Folder" button;
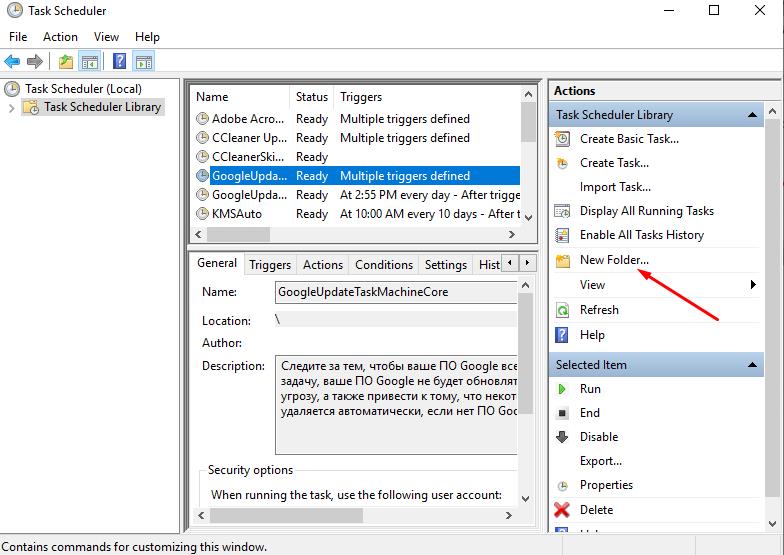
- Enter its name and click "OK";
- Click on the created folder with the right mouse button and select “Create a simple task”;
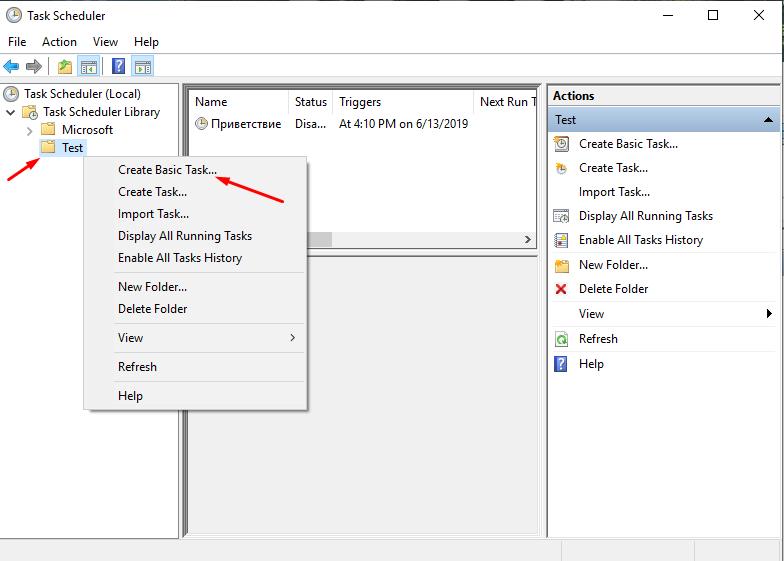
- Enter the name of the task and, if necessary, its description, click "Next";
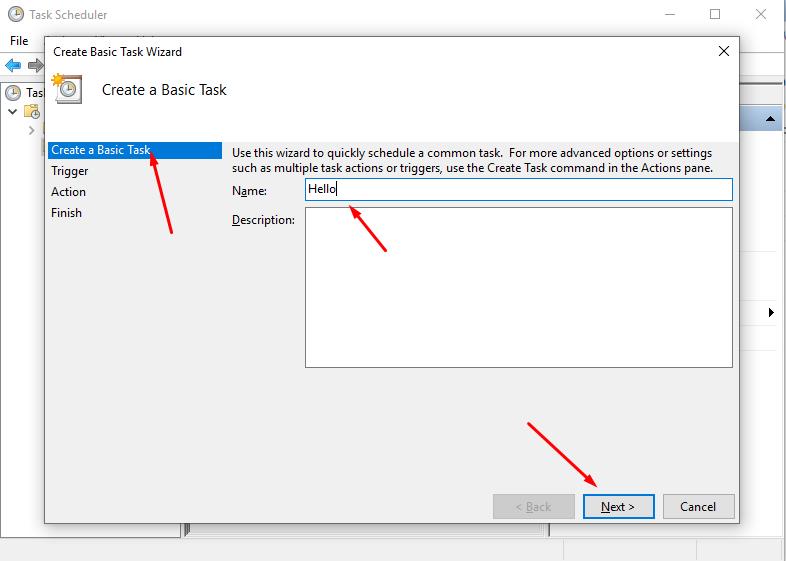
- Select the frequency of startup, for example, “Once” and click “Next”;
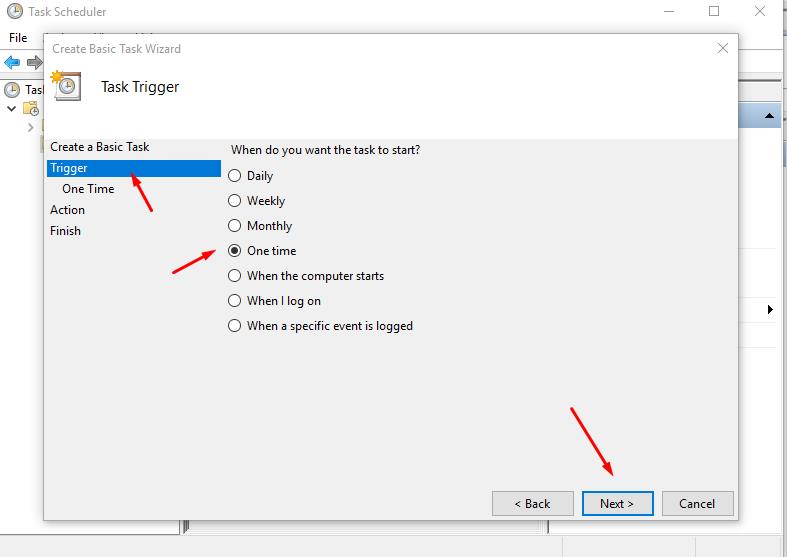
- Set start date and time;
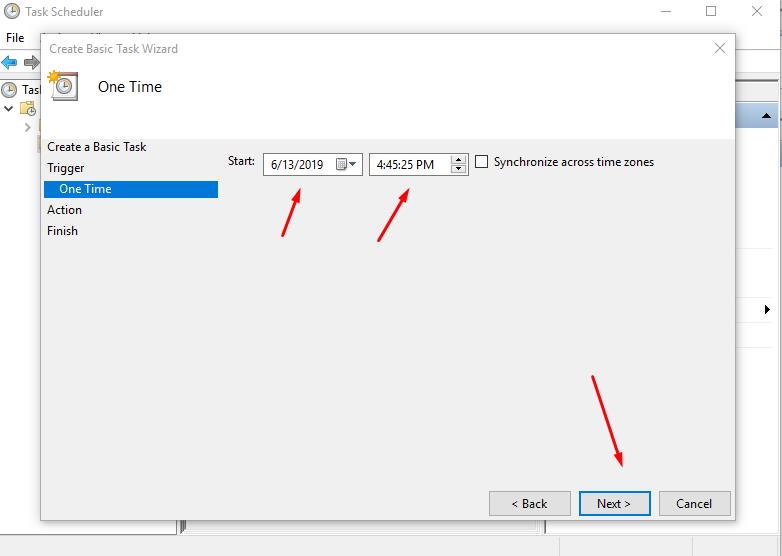
- Choose an action - “Start a program”;
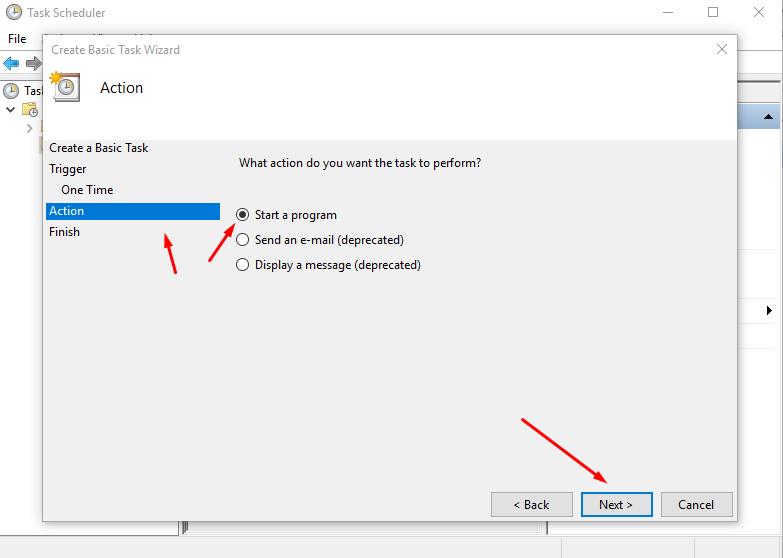
- Next, click on the "Browse" button and find the executable file, as part of the example, this is "Hello.bat";
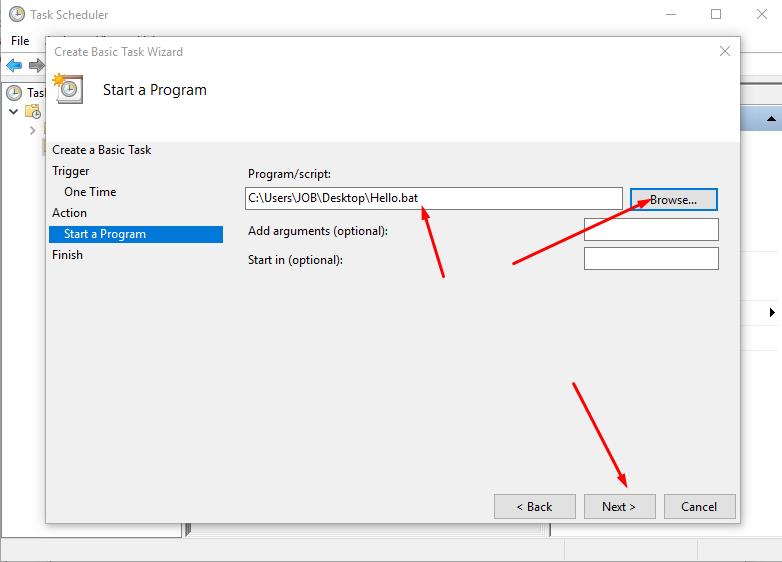
- Finally, click on the “Finish” button.
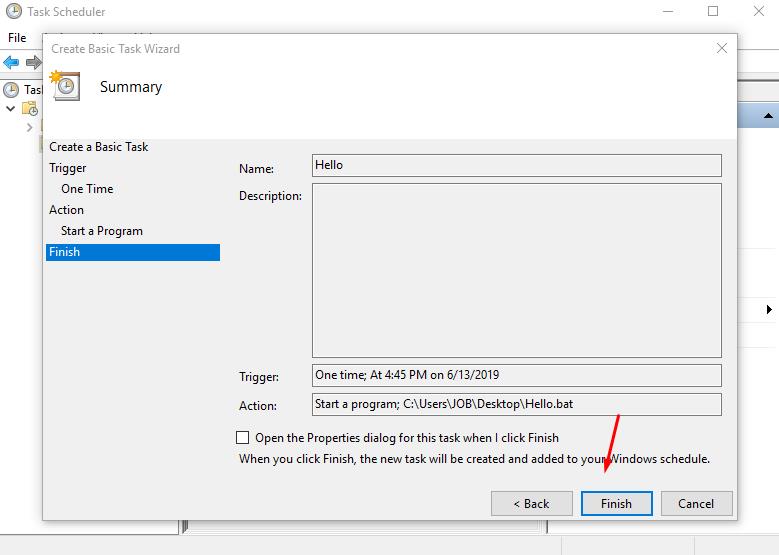
At the specified date and time, the task you created will be completed And will appear Hello World).
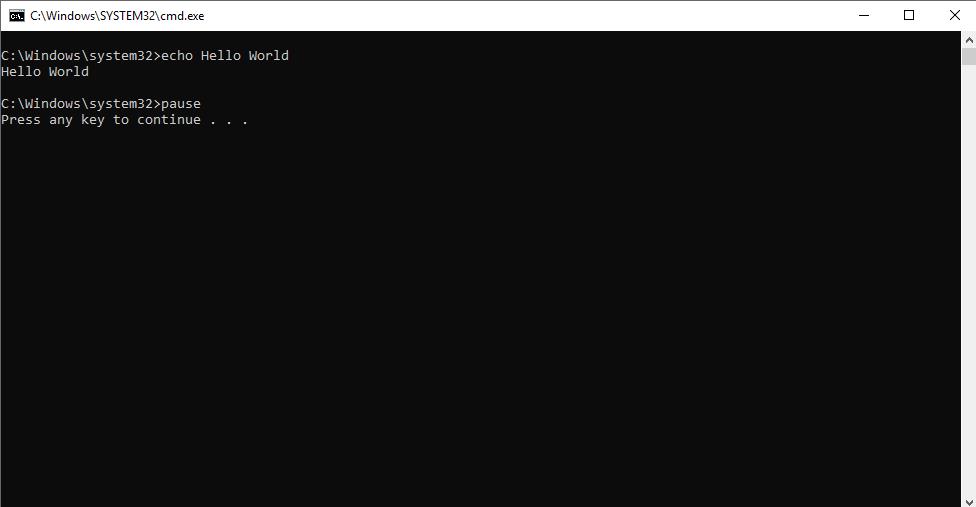
In the same way, you can configure the launch of standard software, for example, make it so that after the start of the operating system after 5 minutes the browser automatically opens.
The scope for creativity is as diverse as possible!