The Microsoft company is very committed to making the “perfect operating system”, but achieving this is very difficult. Therefore, Windows 10 still regularly encounters errors - sudden and, at first glance, causeless.
And in this article we will talk about one of these errors with the text "UNMOUNTABLE_BOOT_VOLUME", consider the causes of its occurrence and possible solutions to the problem
Why is there a system failure with code 0x000000ed?
So, the considered system failure "UNMOUNTABLE_BOOT_VOLUME" is a representative of "BSOD".
"UNMOUNTABLE_BOOT_VOLUME" signals the presence of errors in the file system and partition structure of the hard disk, or about possible problems with the Windows 10 bootloader.
Similar problems can be the result of a huge number of events / actions, for example:
- Incorrect shutdown of the operating system;
- The equipment used is not compatible with the Windows 10 operating system;
- The presence of errors in the hard disk or its malfunction;
- Incorrect operation or damage to RAM;
- The presence of virus activity, which led to damage to system files.
Since this error occurs when loading the operating system, this creates some difficulties for its solution. These difficulties are due to the fact that you need a bootable USB flash drive or disk with the image of the Windows 10/8/7 operating system.
How to fix stop code UNMOUNTABLE_BOOT_VOLUME
Check and restore system files
The principle of this method of solving the problem is the operation of the sfc / scannow scanner, which must be started as follows:
- Insert the bootable media and use the “Boot Menu” to boot from it;
- When the installation screen appears, press “Shift + f10” to call the command line;
- If it was not possible to call the console, click "Next" and at the step with the "Install" button, click "System Restore" (lower left corner);
- When the console opens with the command line, execute the command “diskpart” and “list volume”.
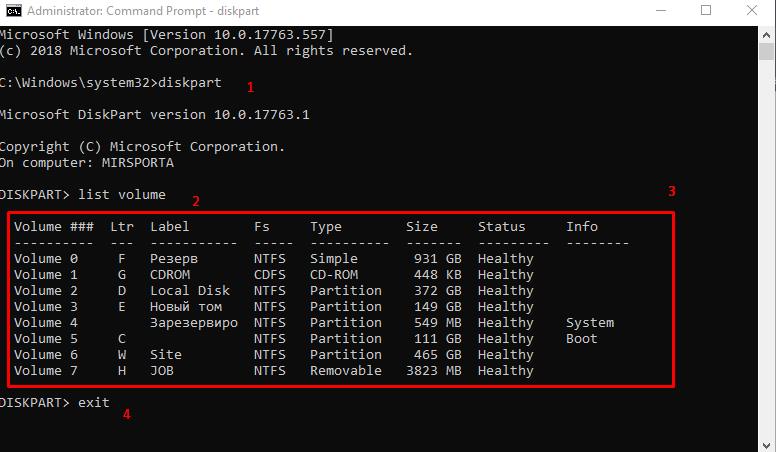
This command will open the list of available partitions of all connected disks with the following indications: Volume, Name, Label, File System, Type, Size and Status - among them it is necessary to find the system partition of the disk.
Particular attention should be paid to the Name, File System and Size: using this information, you need to determine the system disk and remember the name assigned to it (since it may differ from the assigned letter displayed when the operating system is running).
To finish working with "diskpart" utility, run the "exit" command.
Without closing the command line console, enter and execute “chkdsk A: / f / r”, where “A” is the letter of the system disk partition, “f” and “r” are the parameters for activating the search and automatically fixing damaged sectors and errors.
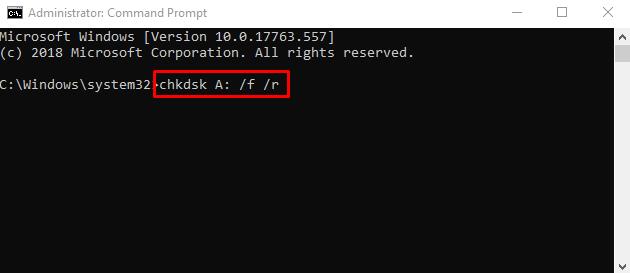
Note that checking the partition of the system disk can take a long time, and it is extremely undesirable to interrupt the utility during the scanning period.
After a notification about the completion of the verification and correction of errors appears, you should restart the computer and check the operation of the operating system.
Bootloader recovery
This option involves the correction / restoration of the standard version of the bootloader of the operating system.
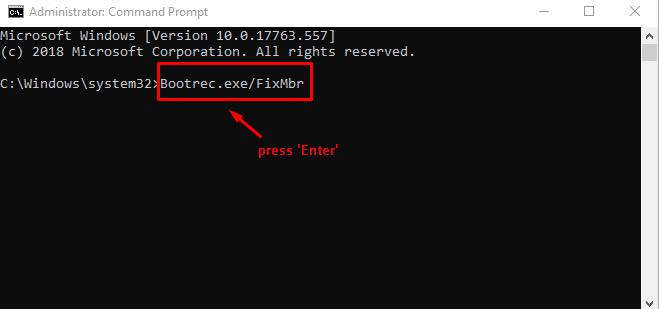
The initial steps are performed similarly to the above algorithm, then open the command line console and sequentially run two commands: “Bootrec.exe / FixMbr” and “Bootrec.exe / FixBoot”.
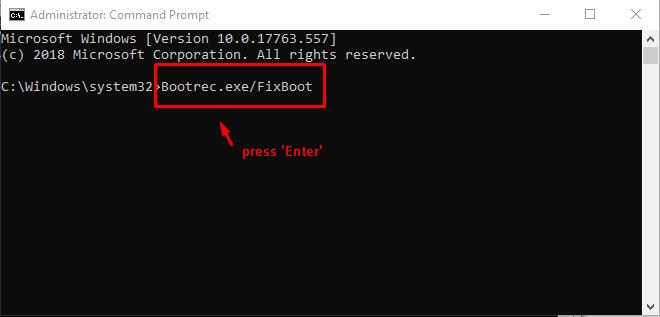
Next, close the console and restart the computer.
You can use an alternative version of the bootloader fix:
- Boot the OS from the installation media of the operating system and switch to "System Restore" mode.
- In the "Select Action" section, select "Troubleshoot."
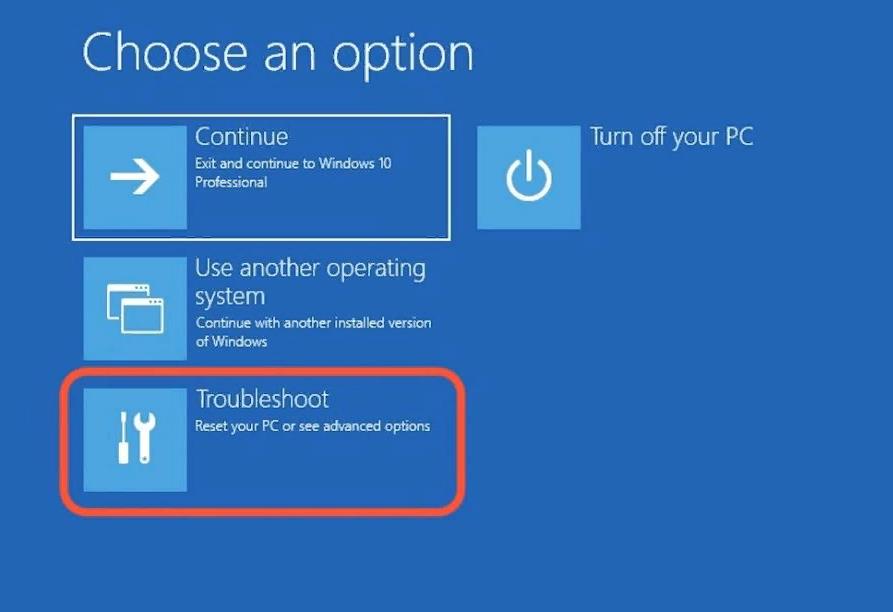
- In the next step, “Advanced Options”, select the “Startup Repair” option.
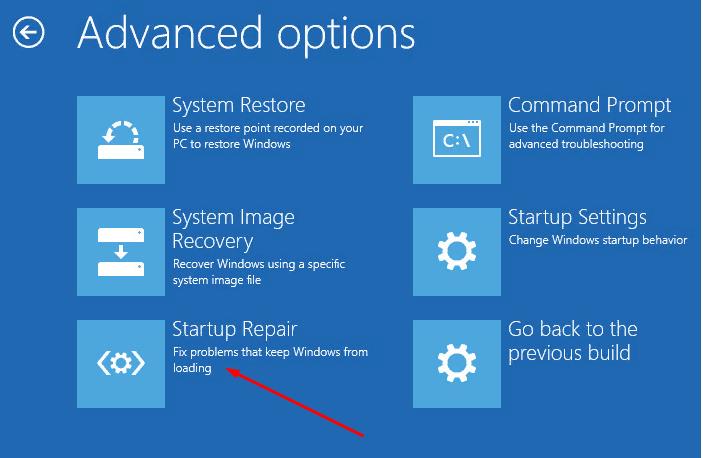
- Wait for the recovery environment to complete and verify that the operating system is working.
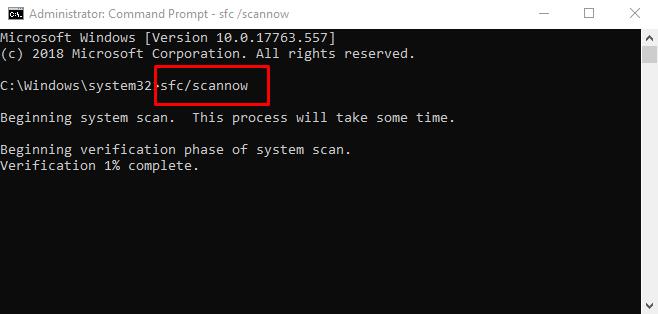
Additional Solutions
Taking into account the underlying causes of the error in question, the following possible options for fixing the UNMOUNTABLE_BOOT_VOLUME system failure can be given:
- The cause of the error with stop code 0x000000ed may be due to a physical connection. Disconnect all connected external media, restore the default boot drive order and verify that the system unit components are connected correctly (RAM, hard disk).
- Check the integrity of system files with the sfc / scannow utility (similar to the above options for working with the Windows 10 recovery environment).
- Turn off the computer completely and temporarily disconnect all items from the power supply, thereby relieving static electricity.
Conclusion
Unfortunately, this concretized solution to the error "UNMOUNTABLE_BOOT_VOLUME" ends.
The specificity of this problem is largely due to the fact that it is not possible to start the operating system, and this, in turn, significantly limits the search for possible solutions.