If critical errors occur (their other name is “BSOD” or “blue screens of death”), as a rule, one of the main causes of the problem is the incompatibility or conflict of any software driver with the operating system.
A typical representative of such errors is the culprit of the topic under consideration - "Driver irql not less or equal", which will be addressed in this article.
How to Fix Error: Driver Irql not Less or Equal
So, this error is accompanied by the appearance of a blue screen of "death", which says "driver irql not less or equal (xxxx)" (where instead of "xxx" the name of the "failed" driver is indicated).
Such a message is found quite often, which greatly facilitates the search for the culprit of the problem and the timely elimination of problems in its work.
If the error manifests its “negative attitude” before loading the operating system, this significantly changes the approach, but it does not increase the difficulty of solving the problem.
Stop Code: 0x000000d1 How to Fix
To begin, consider the most common situations when Windows boots up and indicates the culprit of a system failure (i.e., in fact, it itself does half the work to fix the problem).
In this case, to solve the problem, you will need to do the following:
- If the “driver irql less or not equal” error occurs, remember (write down) the name of the “failed” driver.
- Wait for the operating system to load and press the key combination “WIN + R”.
- In the Run window that opens, enter “MSinfo32.exe” and click “OK”.
- The "System Information" window will open in front of you, in which you must select the "Software Environment" - "System Drivers" section.
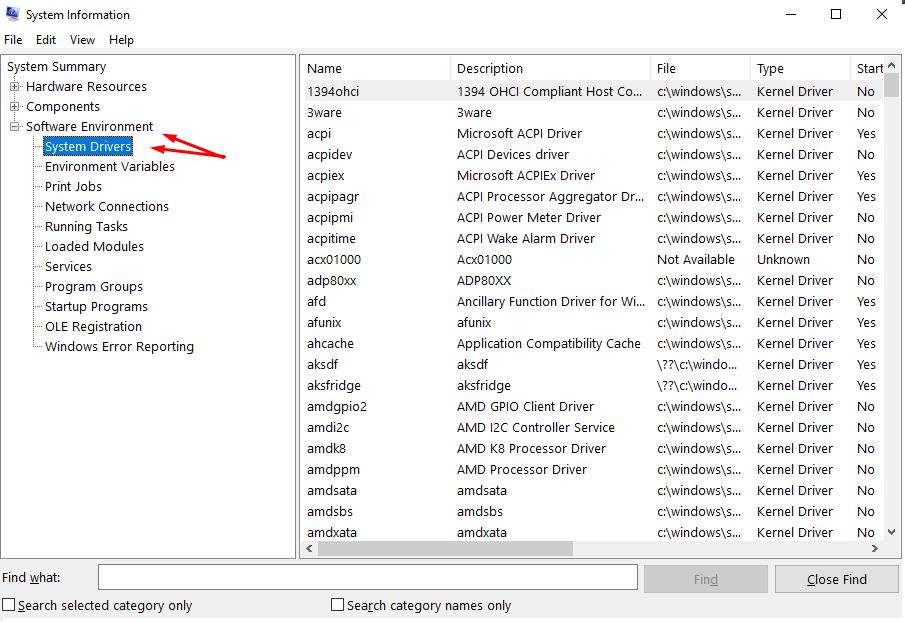
- Below you will see a search bar in which you need to enter the name of the problem driver (for example, “kltap”).
- In the “Value” column, you can see which process the driver is associated with, and therefore, determine the process or program that is trying to access it (as an example, this is the “Kaspersky Security” program (antivirus)).
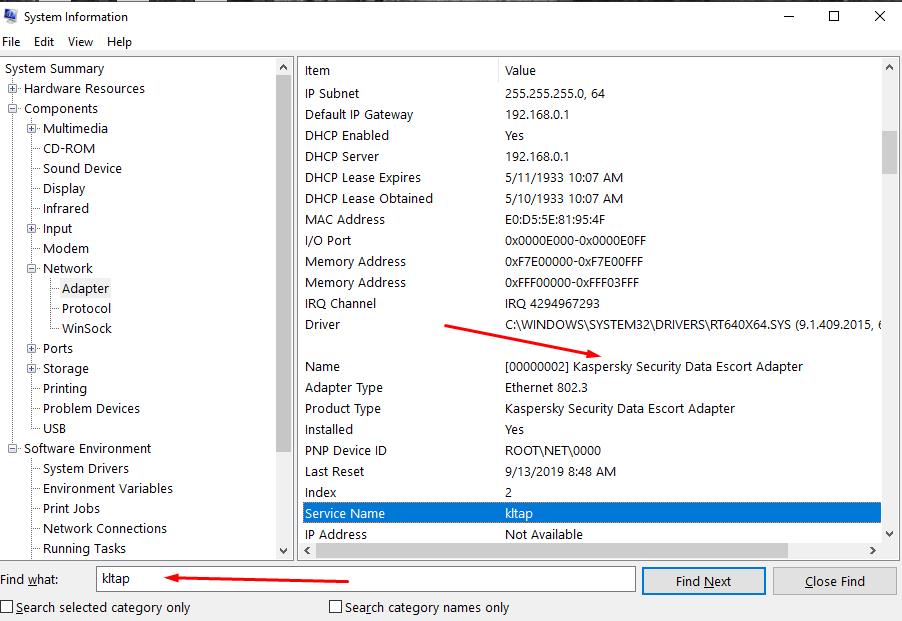
Further actions will depend on the results of your search: it may be uninstalling the program or updating the drivers of system components.
For example:
- Open Device Manager.
- Expand the tab of the desired device and open its properties by right-clicking.
- In the window that opens, go to the "Driver" tab and click "Remove Device."
Then restart the computer and let it choose which version of the driver the system requires for its operation.
In this case, it is advisable to conduct a manual search for the latest driver for the selected device in advance. You can do this as follows: While in the properties of the selected device, open the “Details” tab and in the “Property” section, select the line “Hardware IDs” from the drop-down list.
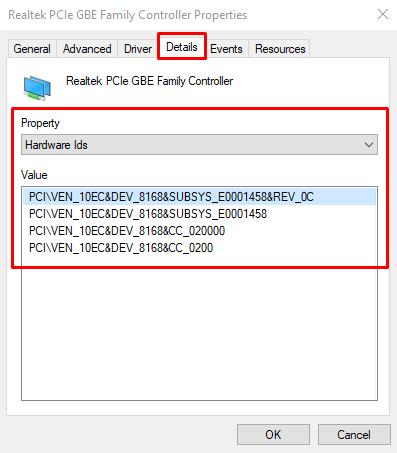
- Copy the obtained value and open the site “https://devid.info/en” (the most stable version with an extensive database).
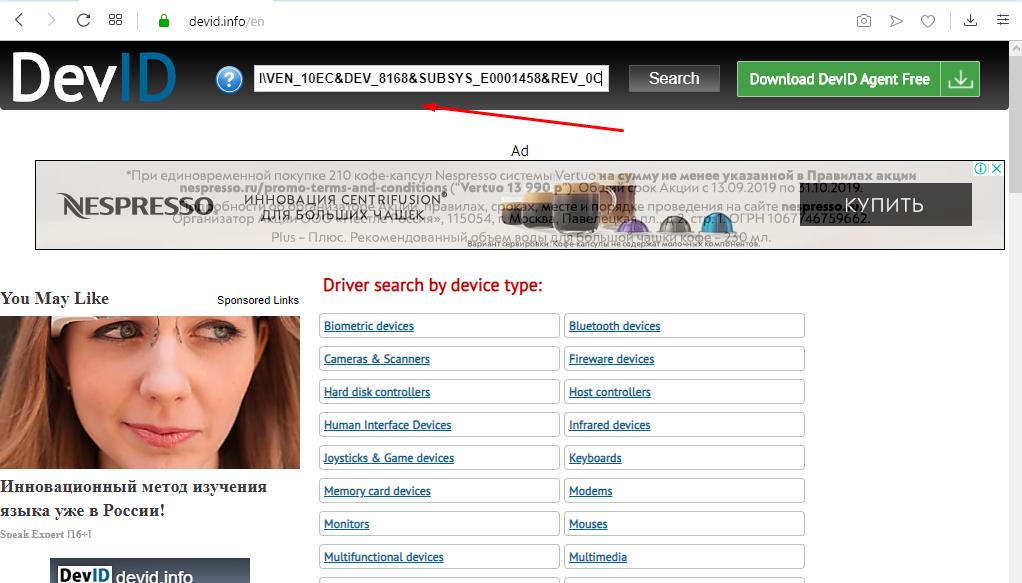
- Enter the copied value in the search bar and wait for the results.
- Further, based on the search results and the version of the operating system you are using, download the most current version of the driver.
After removing the device, simply install the manually downloaded driver using the installer.
The Second Solution
In the case (i.e., when the system did not provide a report on the problem driver), the principle of actions will be a little more complicated:
- Press the key combination “WIN + R” and enter the command “verifier” - this is a tool for checking Windows drivers. This utility allows background testing of used drivers to identify possible culprits of critical errors.
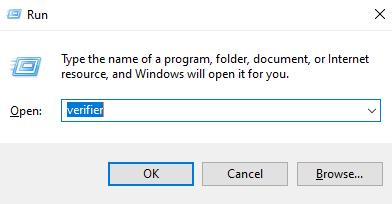
- In the window that opens, select the first line “Create standard settings” and click “Next”.
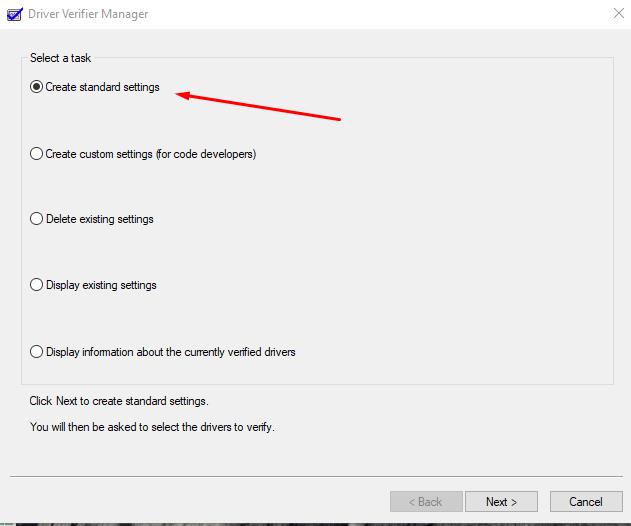
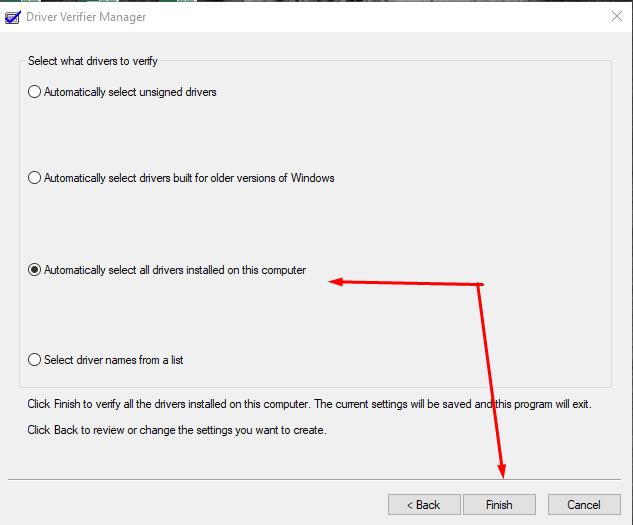
After that, it remains to view the information in the report and, by analogy with the above actions, choose a scenario for solving the problem in question.
Third way
The first two options assumed that the user is able to load the operating system (which greatly facilitates the search for a solution to the problem), but this does not always happen.
To implement an alternative scenario, you will need media with an operating system image. After which:
- Insert the bootable media and boot from the operating system image any way you like.
- At the stage of clicking the "Install" button, select the "System Restore"section.
- Next - " Diagnostics "and click the" Command prompt"tab in the "Advanced options" section.
- In the command prompt console that opens, type and run the command "DEL /F /S / Q / A "C:\Windows\System32\drivers\xxx Hm.sys", where "C" is the system partition drive letter and" xxx.sys "is the name of the "failed" driver from the text of the error in question.
With this command, the selected driver will be removed and the problem with loading the operating system should be solved.
Conclusion
Despite the fact that the error refers to the "BSOD", its appearance is not critical, and it is solved quite simply.
Also, in solving this error does not prevent to scan system files utility "sfc/scannow".