Like a similar problem with a prolonged shutdown of a computer, the “popular” difficulty among Windows 10 users with prolonged booting of the operating system in most cases is the result of incorrect actions by the user.
Among these actions can be identified, for example:
- thoughtless modernization and actual incorrect assembly of a computer;
- lack of proper "care" for the PC and maintaining the "cleanliness" of the operating system;
- intervention in the system files of the operating system in the absence of the necessary skills and knowledge.
Of course, a long loading of the OS can also be associated with the activity of virus software, but this reason, in fact, is the result of inadequate control and the lack of timely anti-virus checks of the system.
And in this article, we will explain why the computer freezes when it is turned on, and how to increase the loading speed of Windows 10.
Why Computer Startup Very Slow Down
Thus, in order to speed up the loading of a computer running Windows 10, it is necessary to correctly diagnose the cause of the problem. Moreover, it is likely that the main reason will be the neglect of the operating system, therefore, first of all, a large-scale "computer cleaning" should be carried out.
However, before proceeding with any manipulations with the OS, create a system restore point:
- Open the "Control Panel" and go to the "Recovery" subsection.
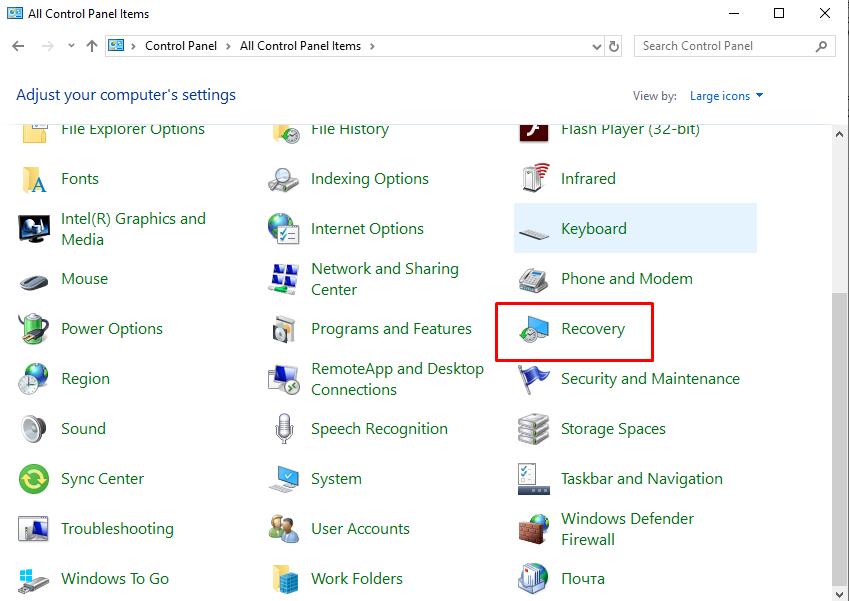
- A window with three options will open here: select “System Restore Setup”.
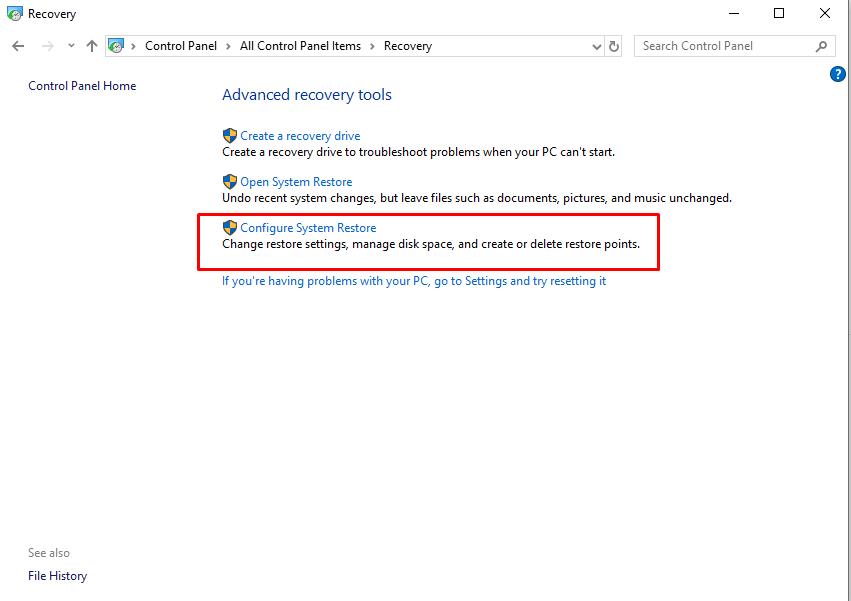
- Next, the "System Properties" window will open, in which click on the "Create" button located at the very bottom.
Confirm the creation of a new recovery point - for this, enter the name and click the "Next" button.
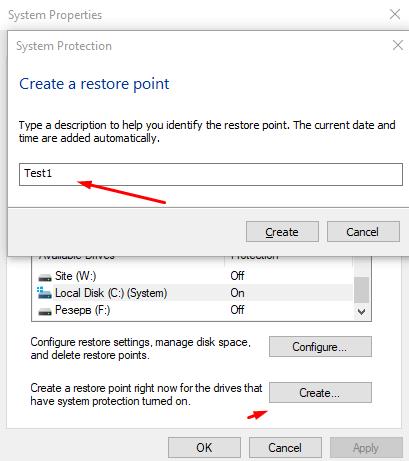
Now it is possible to phase out the computer system from the procedures and processes that slow down its loading.
What to do to improve Windows startup speed when turning on the PC
Autoload
The more processes and applications are automatically loaded with the operating system, the longer the process will be: “turning on the computer” - since it has to spend “precious time” on searching and launching all the necessary components.
Accordingly, the first thing to do is to thoroughly clean the startup. For this:
- Press CTRL + ALT + DELETE to launch the Task Manager.
- In the window that opens, go to the "Startup" tab.
- Sort all the applications and processes presented in the list and disable everything that causes suspicion and is simply not used.
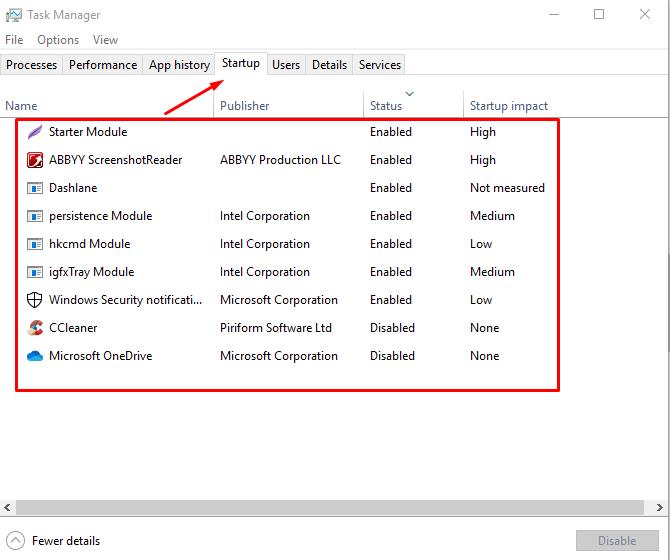
The same actions can be carried out using specialized software (for example, "Ccleaner"):
- Open the program and go to the "Service" tab.
- Expand the "Startup" section and, by analogy with the above, disable everything that is unnecessary and suspicious.
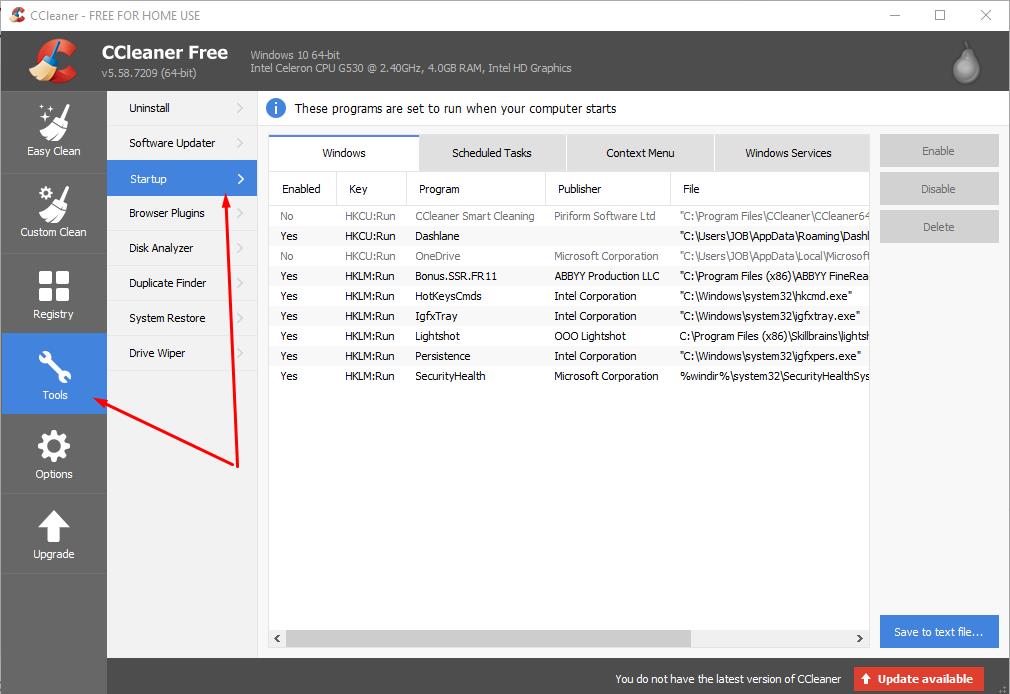
Checking the Integrity of System Files
Diagnosing and fixing problems with system files is quite simple - just use the standard sfc / scannow utility:
- Click on the “Search” icon and enter “cmd.exe” in the search bar.
- Right-click on the result and select "Run as administrator".
- In the opened command line console, enter “sfc / scannow” and press the “Enter” button to execute it.
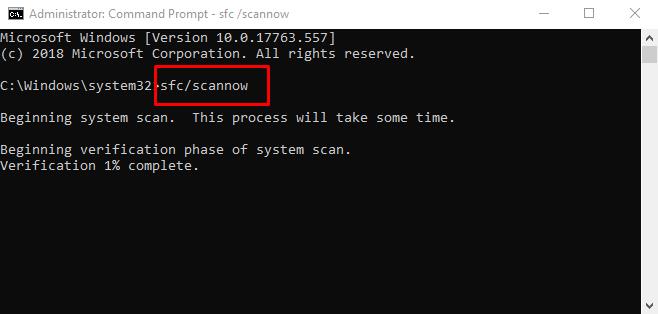
After that, it remains only to wait for the scanner to complete its work and automatically correct errors.
Disk Defragmenter
Despite the fact that most users often hear this name, unfortunately, in practice the method is used very rarely.
The meaning of this optimizing procedure is to search and structurally combine files broken into fragments - to reduce the time required for their search by a hard disk.
To implement it, do the following:
- Open “This Computer” and right-click to call the property of any partition on the disk.
- Go to the “Service” tab and click on the “Optimize” button.
- In the "Disk Optimization" window, select the system partition and click on the "Analyze" button.
- If as a result of the analysis the column “Current state” displays “Needs optimization”, click on the “Optimize” button.
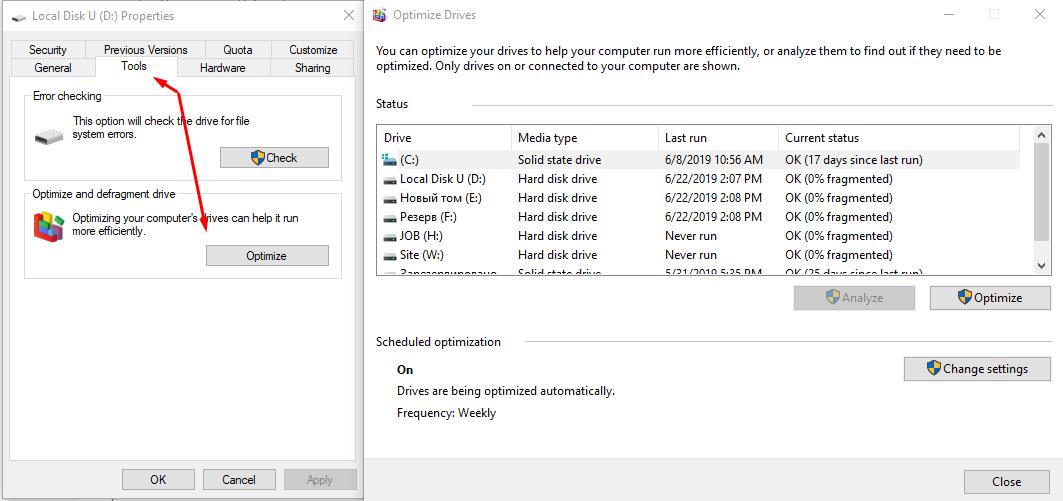
You can initiate such a scan for all disks by activating the automatic launch of defragmentation.
To do this, you only need to click “Change Settings” and select the scan frequency: “Daily”, “Weekly” or “Monthly”.
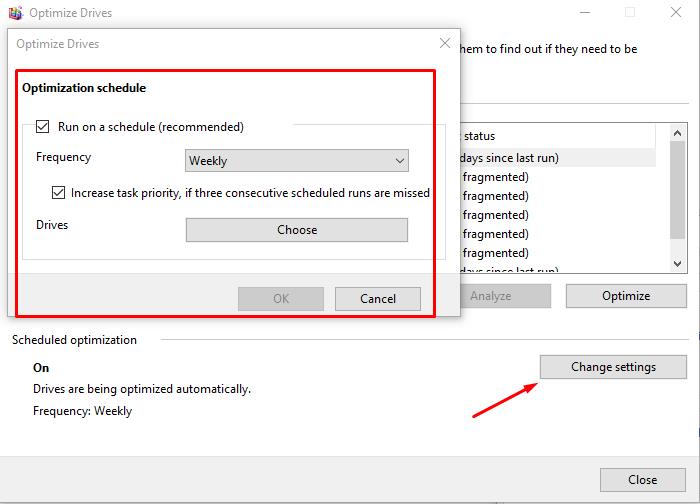
And in the "Drives" section, check off all the sections that are subject to subsequent automatic optimization.
Outdated or incorrectly working drivers
This is the most common problem that affects many factors of the correct operation of the operating system.
Currently, it is not necessary to manually check the relevance of software drivers — this can be done automatically by specialized software (for example, the DriverPack Solution program, which is available both online and in an offline driver database).
All you need to do is download the software, start the program and follow the prompts and recommendations of the software.
Conclusion
Thus, it is quite difficult to diagnose specific reasons for the slow loading of the Windows 10 operating system, since it can be a consequence of problems with computer components at the physical level, and this already requires a strictly individual approach.