For most inexperienced users who first encountered the message “bootmgr is missing press ctrl + alt + del to restart” that occurred when the computer was turned on, it seems that the PC “came to an end” on this.
This is understandable: an incomprehensible inscription on a black background for beginning users seems to be a messenger of the apocalypse, and when after a dozen useless attempts to restart the system the message does not disappear - it seems that it"s time to call the omniscient computer masters.
However, in most cases of the occurrence of this error, the user is to blame, and he is able to fix the problem on his own.
What does the "bootmgr is missing" error mean, and how to fix it?
So, it follows from the message that the system simply cannot detect the boot sector for Windows to start correctly.
There are a lot of possible reasons for its damage - from incorrect operation with hard disk partitions and incorrect shutdown of the computer, to the result of damage to the system by various viruses.
It is good that the developers of Microsoft did not remain aloof from this problem, and proposed several options for troubleshooting.
Method 1
To implement this method, you must have bootable media with the Windows operating system, since the first method involves using the capabilities of recovery tools.
In fact, any image of Windows 7 or 8 will do, even if it has nothing to do with an already installed version of the operating system.
Next, you must perform the following steps:
- Using the startup parameters of the operating system (or setting the appropriate priority in the BIOS), boot Windows from the media used and go to the section with the «Install» button.
- Go to the «Repair your computer» subsection.
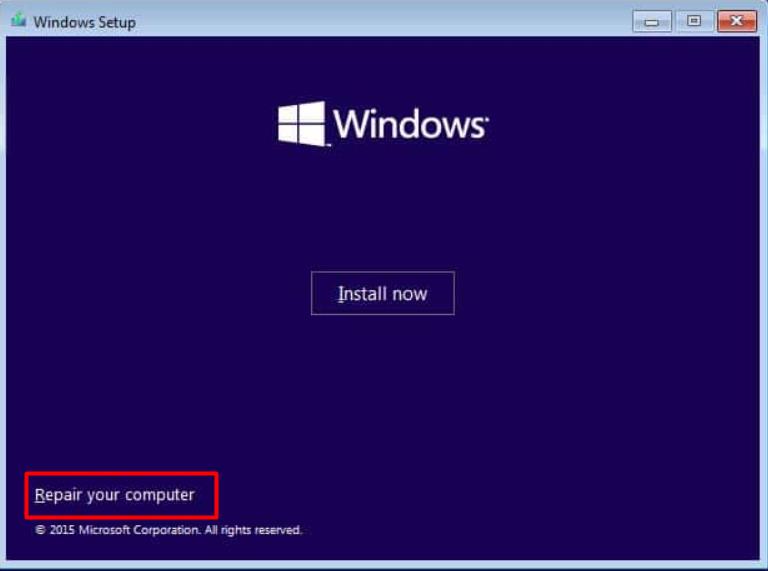
- In the window that opens, review the options offered by the operating system and select " Startup Repair";
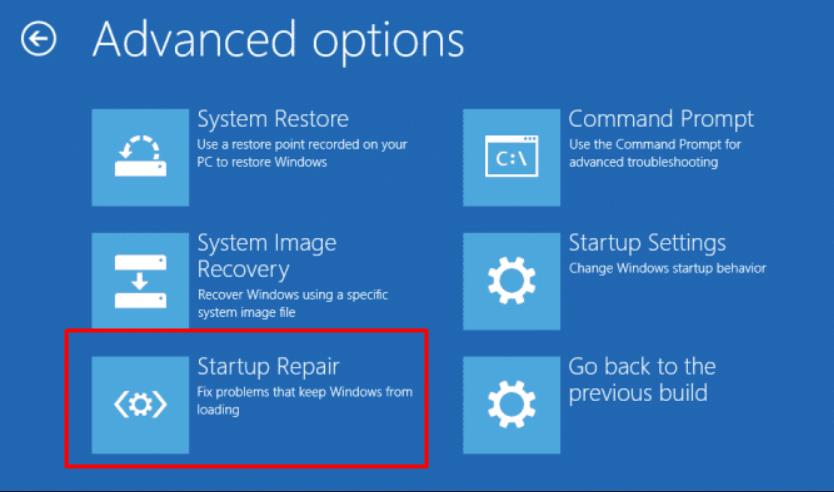
- Wait for the computer to restart and see if the error has been fixed.
Method 2
The first few steps are performed similarly to the method described above for eliminating a system error with the text “bootmgr is missing ...” only in the “System Restore Options” window, you must select the last item with the name “Command Prompt”.
So, this method uses a more flexible system recovery tool - “Bootrec.exe.”.
In accordance with the specifics of the problem under consideration, two more parameters should be added to the Bootrec.exe tool:
"/ FixMbr" - is intended to be entered into the system partition boot record;
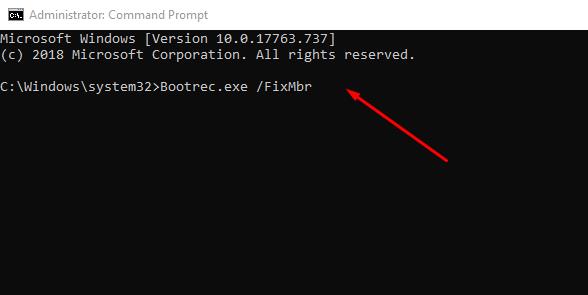
“/ FixBoot” - introduces a new boot sector into the system partition.
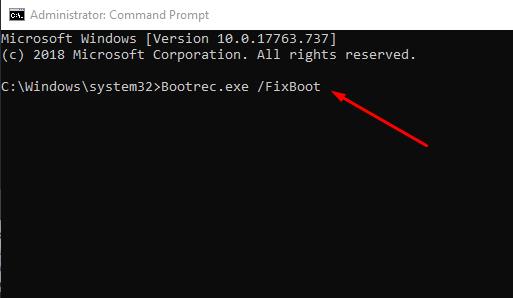
If in these parameters the “Prefix” prefix is discarded, then the name “BOOTMBR” will be obtained, the absence or damage of which is notified by the operating system in case of a malfunction.
The parameters “/ FixMbr” and “FixBoot” are entered and executed one by one (Enter button).
After executing the commands, you should also check the operability of the operating system.
As an alternative, based on Microsoft’s recommendation, you can use the “/ RebuildBcd” option, which allows you to rebuild the boot configuration data store.
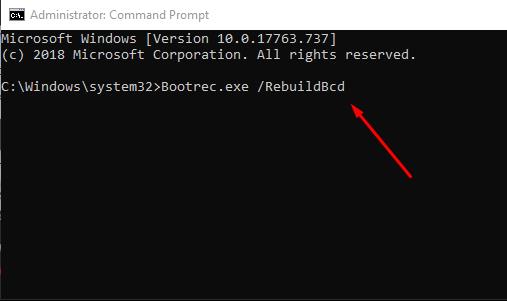
Method 3
Like method number 2 is implemented using the command line.
To fix the error, you need to run the command «bcdboot c: \ windows [/ s c:]» - to create a new boot configuration.
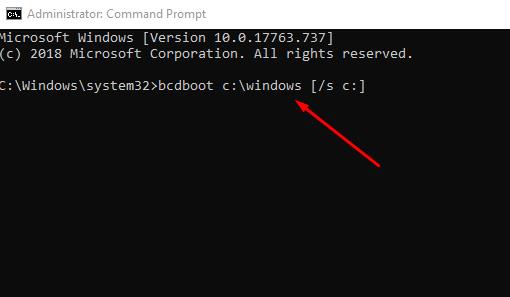
After the command is executed, the current configuration will be saved in the “Boot” directory in the root of the system drive.
Method 4
And finally, an option that is suitable for more confident users who can work with the command line, since you will need to take the following successive steps:
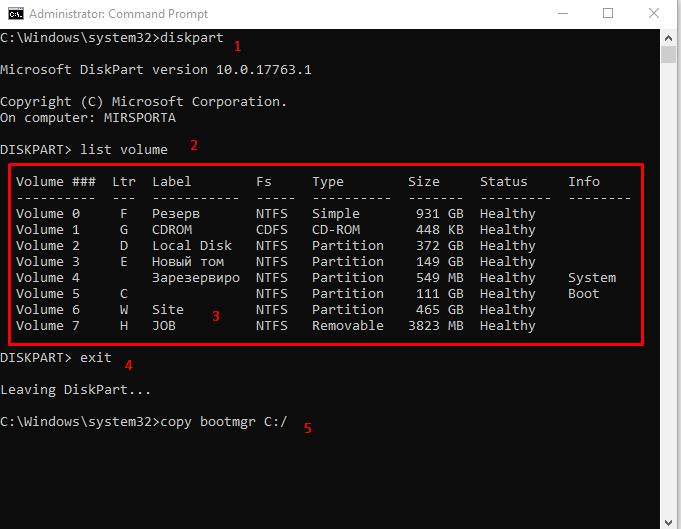
- Also, using bootable media, go to the "Command Prompt" section;
- After starting the console, enter and execute the commands “diskpart” (step 1) and “list volume” (step 2);
- You will see a table with the available disk partitions, which will also show hidden subsections where the boot sector is stored. Look for the disk marked "Reserved" and the boot / installation media itself - it can appear as a "CD-ROM", focus on the displayed disk size in the "Size" column. After the search is completed, remember the names assigned to the partitions (volume and letter) and close the diskpart program with the exit command (step 3).
- Using the resulting letter of the bootable media with the OS image, enter it in the console to open and further work with it. For example, if the letter “F” is assigned to a disk, enter “F:” to open it (step 4).
- Next, enter and execute the command “copy bootmgr C: \” to copy the bootloader file (step 5);
- After notification of successful copying, close the disk with the “exit” command (step 6);
After performing these manipulations, the system boot should go through without errors. But, if the same situation again arises, then you should open the command line again and execute the command "bootsect / nt60 All /".
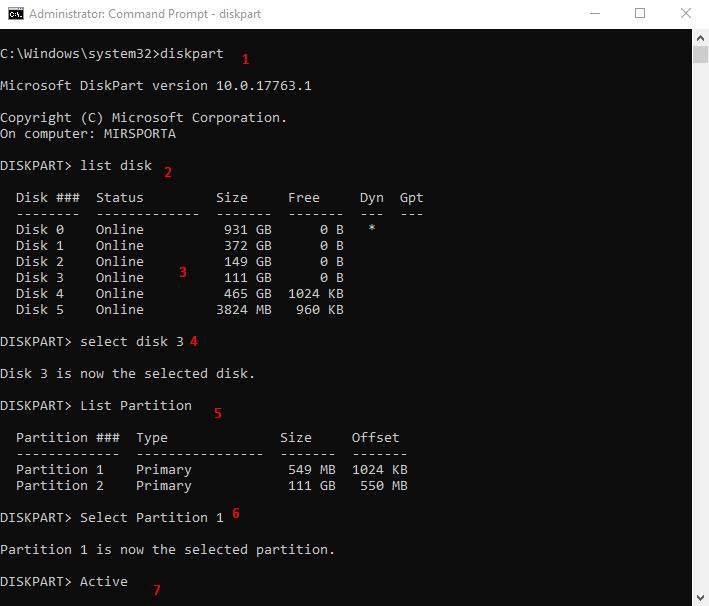
If this does not help, then you should be patient and open the command line again: it follows from the error repetition that the disk onto which the boot file was copied is not active, which, accordingly, needs to be fixed:
- Alternately execute the “diskpart” (step 1) and “list disk” commands (step 2);
- By analogy, determine the physical disk on which the operating system is installed, and run the command “select disk 0”, where instead of “0” is the number of the detected disk; (step 3)
- Next, you need to view the partitions (partitions) available on the disk using the “list partition” command; (step 4)
- A table will open before you, where all the partitions of the selected disk will be displayed, in which you need to pay attention to the 100 MB partition and open it with the “Select Partition 1” command (instead of “1”, the assigned partition number); (step 5)
- Finally, make the selected partition an active “Active” command, and after notification that “The partition is marked as active” (step 6), close it with the “Exit” command.
Conclusion
So, the above five options for solving problems with the boot file solve the problem in 90% of cases, the remaining 10% are due to incorrect implementation of recommendations and situations where nothing but reinstalling the operating system helps.
As an alternative, in situations where there is no image of the operating system at hand, you can use any convenient LiveCD that has similar recovery functionality using the same tools as Windows.